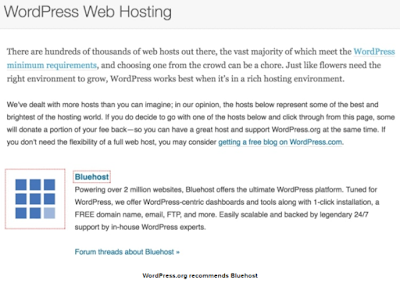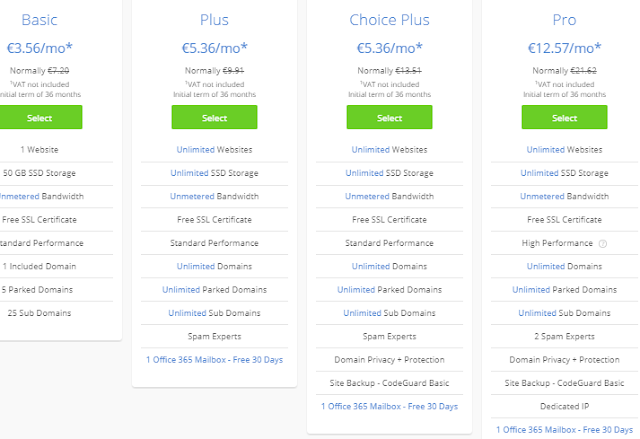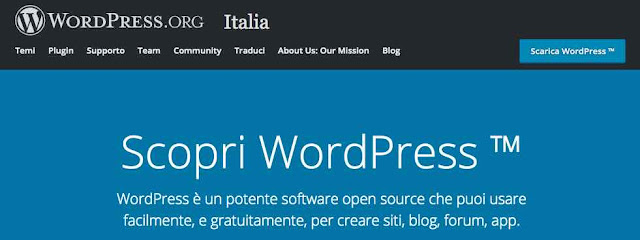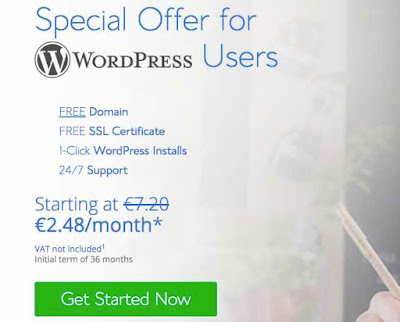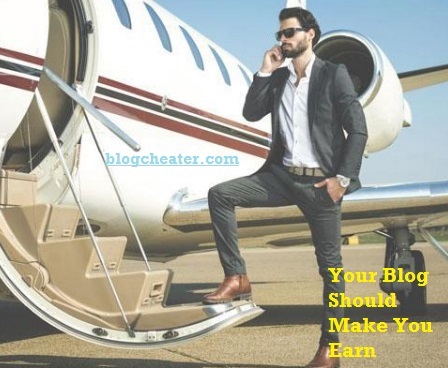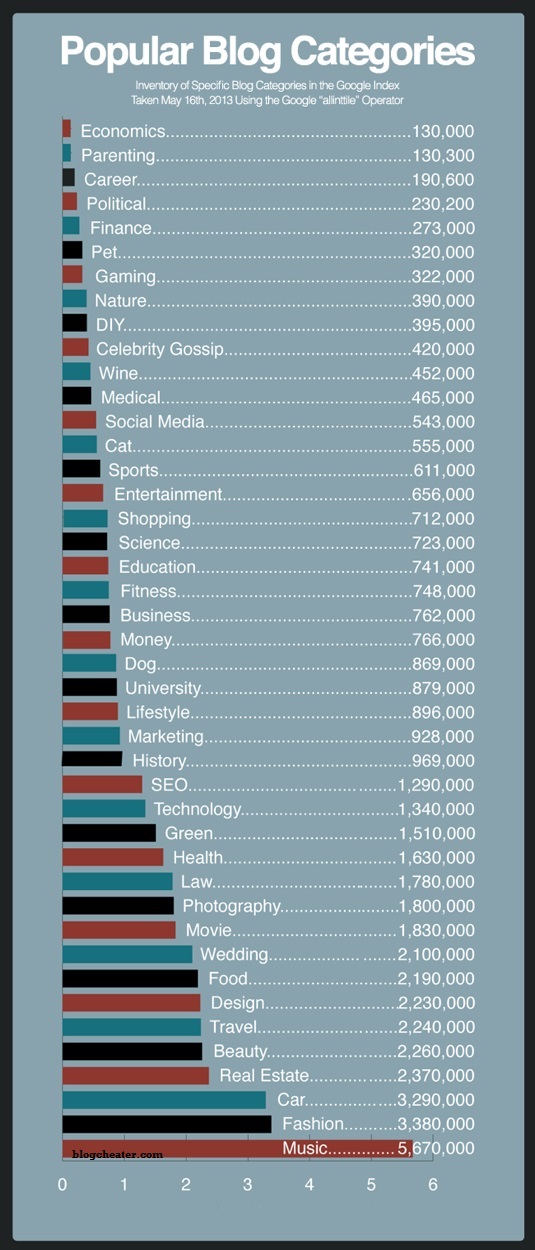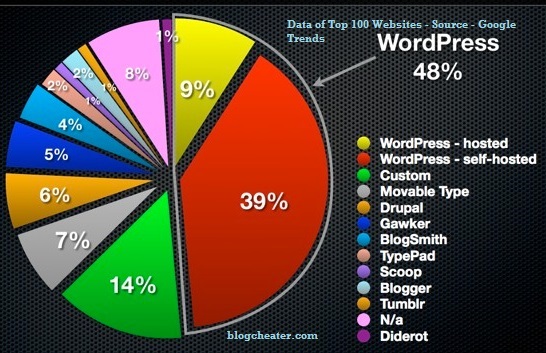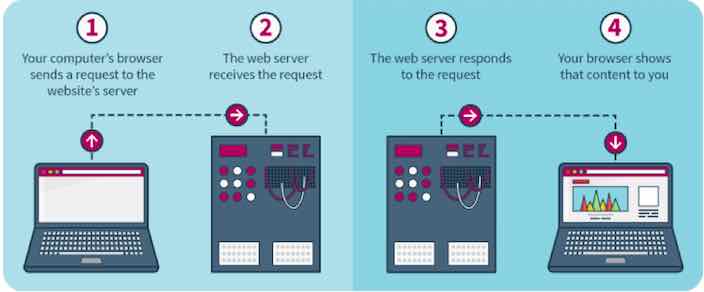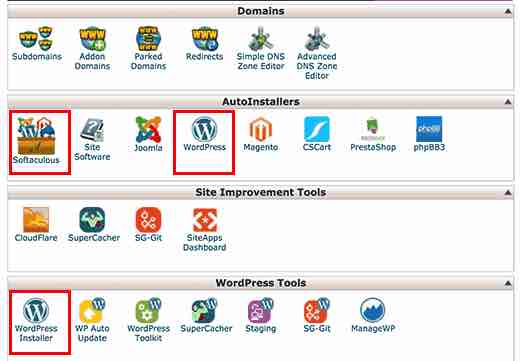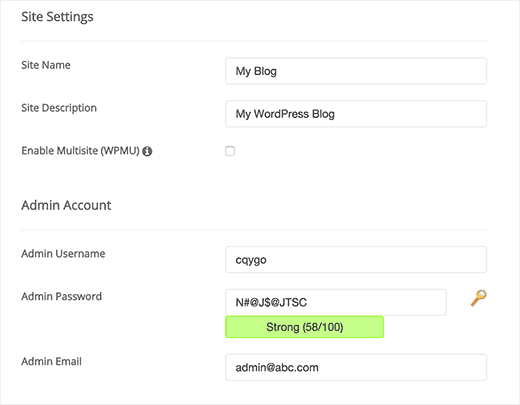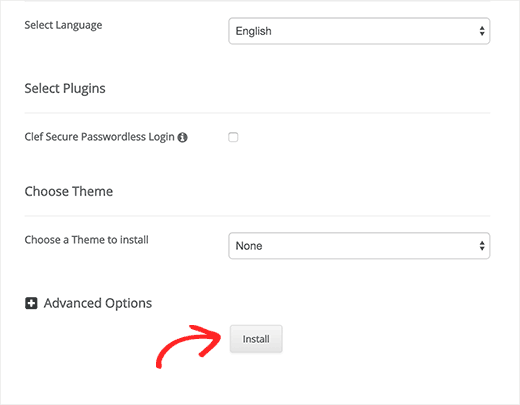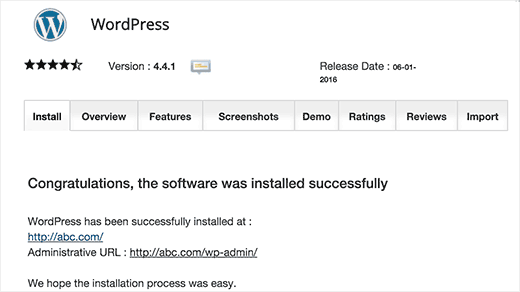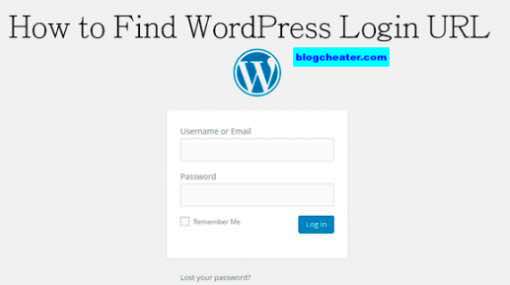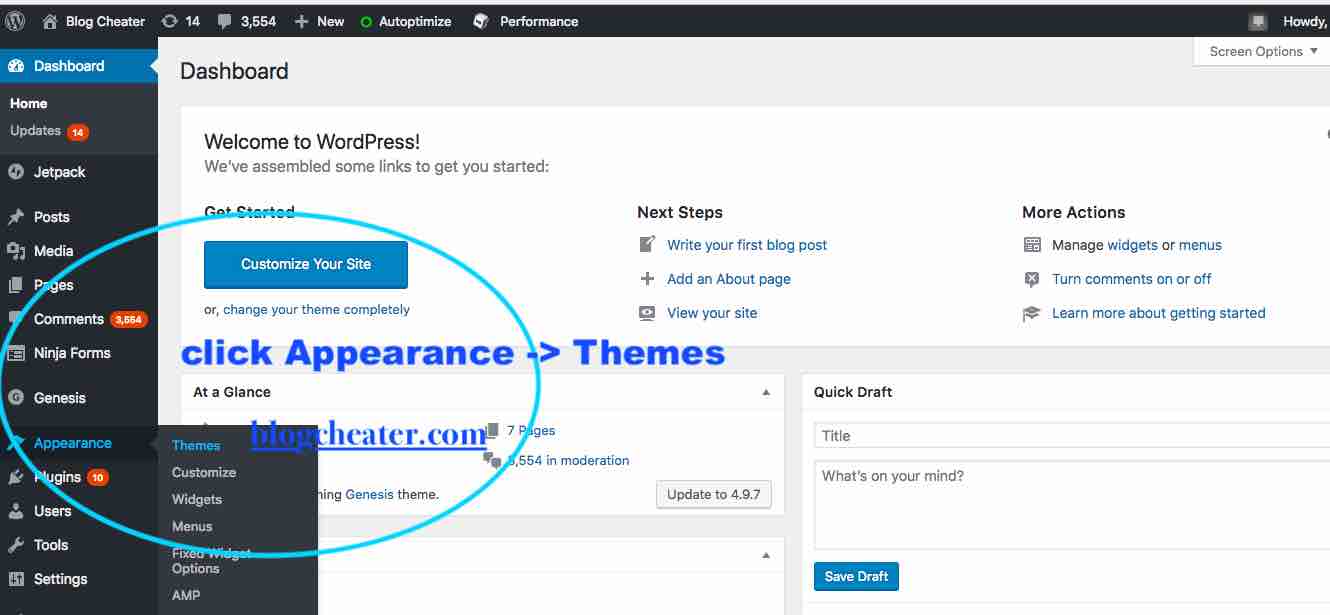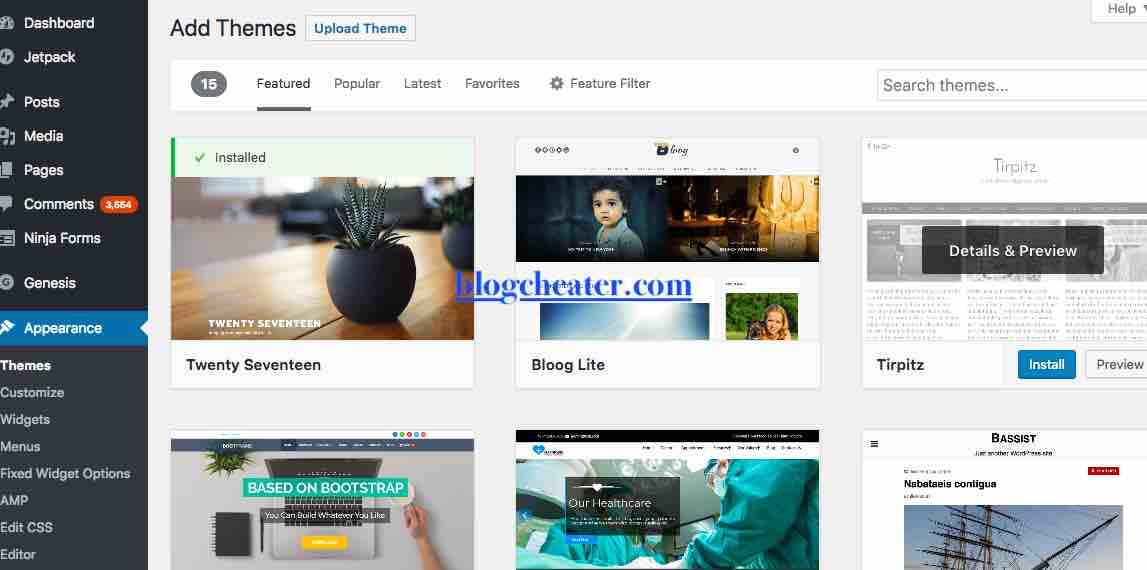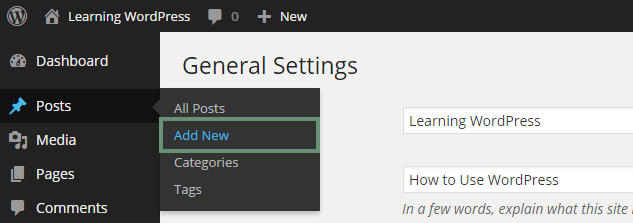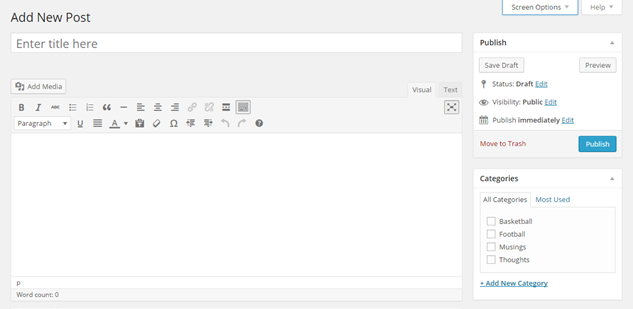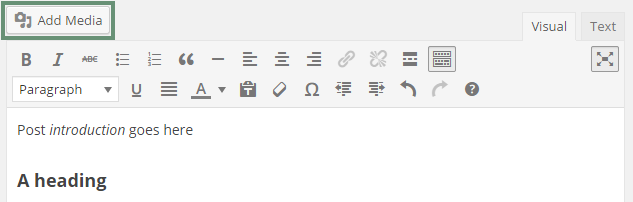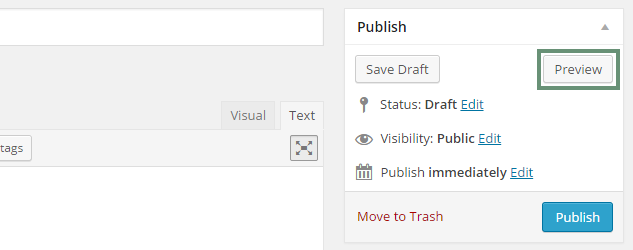Bluehost : Questa popolare società di web hosting è buona?
Siamo stati un cliente di web hosting Bluehost a pagamento per tutto il 2017-2020.Ciò significa che da 3+ anni monitoriamo le prestazioni del piano di hosting condiviso "di base" più economico (sia tempo di caricamento medio che tempo di attività).
Questa recensione di Bluehost si basa fortemente sui dati, nonché sull'esperienza complessiva con le loro funzionalità di hosting e assistenza clienti.
In breve, tutti i piani Bluehost offrono ai loro clienti chat live 24/7, larghezza di banda illimitata e cinque account e-mail. Analogamente a molte altre società di hosting di siti Web, offrono anche ai loro nuovi utenti un dominio gratuito per il primo anno. I loro piani partono da € 3,58 / mese e includono sicurezza, backup e certificato SSL gratuiti migliorati. Questi aiutano a mantenere il tuo blog o sito Web protetto e sicuro.
Nel complesso, la loro ultima performance di 24 mesi è stata buona. Bluehost è chiaramente al top con i suoi tempi di attività (99,99%) e un tempo di caricamento rapido di 405 ms (0,4 secondi).
Leggi tutti i "Pro" e "Contro" di seguito:
Informazioni generali e panoramica sull'hosting
| IL NOSTRO VERDETTO: | Migliore hosting condiviso complessivo |
| VELOCITÀ: | 405 ms (Media da febbraio 2018 a gennaio 2020) |
| UPTIME: | 99.99% (Media da febbraio 2018 a gennaio 2020) |
| SUPPORTO: | Live Chat 24/7 |
| CARATTERISTICHE: | WordPress, Joomla, Drupal e alcuni costruttori di siti Web |
| CARATTERISTICHE: | Larghezza di banda e archiviazione illimitate, account e-mail, dominio gratuito 1 ° anno |
| PIANI HOSTING: | Server condivisi, cloud, VPS e dedicati |
| TRASFERIMENTO DEL SITO: | PAGATA |
| PREZZI: | A partire da € 3,56 / mese |
Pro dell'utilizzo dell'hosting Bluehost
1. Miglior uptime - 99,99% - Durante tutto l'anno
L'uptime è uno degli aspetti più importanti nella scelta di un host web - dopotutto, se il tuo sito è inattivo, i tuoi utenti non possono accedervi. Pertanto, un buon tempo di attività dovrebbe essere una delle tue priorità principali.Dopo aver esaminato 30 host web, il nostro benchmark per "buoni" tempi di attività è del 99,93%. Potrebbe sembrare piuttosto alto, ma in realtà è anche leggermente inferiore alla media. Digita questi numeri in una calcolatrice e vedrai rapidamente che si traduce in almeno 26 minuti di inattività ogni mese o poco più di cinque ore nel corso di un anno.
Quindi idealmente, non vogliamo vedere niente di meno.
La buona notizia è che Bluehost supera facilmente questo benchmark, mantenendo comodamente attivo il nostro sito di test per il 99,99% delle volte negli ultimi 24 mesi (2018-2020).
Ecco la ripartizione mensile degli ultimi 12 mesi:
- Tempo medio di attività gennaio 2020: 100%
- Uptime medio di dicembre 2019: 100%
- Tempo medio di attività di novembre 2019: 100%
- Tempo medio di attività di ottobre 2019: 99,96%
- Uptime medio di settembre 2019: 99,99%
- Tempo medio di attività agosto 2019: 99,99%
- Tempo medio di attività di luglio 2019: 100%
- Tempo medio di attività di giugno 2019: 99,98%
- Uptime medio di maggio 2019: 100%
- Tempo medio di attività di aprile 2019: 100%
- Tempo medio di attività marzo 2019: 99,99%
- Tempo medio di attività di febbraio 2019: 100%
Conclusione? Bluehost è uno dei provider di web hosting più affidabili secondo il nostro studio sui tempi di attività.
2. Velocità di "caricamento" dei primi 5 siti Web: 405 ms
Un rapporto di Google dell'anno scorso ha rilevato che la stragrande maggioranza dei siti Web mobili è troppo lenta.Questo è un problema per due motivi principali. L'indice Mobile-first di Google può elevare o nascondere il tuo sito nelle ricerche degli utenti in base alla sua velocità di caricamento. Gli studi dimostrano che i siti Web lenti si traducono quasi sempre in vendite inferiori.
Quindi, dopo il tempo di attività, i tempi di caricamento della pagina del tuo host sono la seconda cosa più importante che può letteralmente fare o interrompere il successo del tuo sito.
Teniamo traccia delle prestazioni di Bluehost da febbraio 2018 utilizzando uno strumento di terze parti, Pingdom. E ancora una volta, siamo rimasti soddisfatti dei risultati: una velocità media di caricamento della pagina di 405 ms, che li colloca come il 5 ° sito più veloce tra tutti quelli che abbiamo testato.
3. Prezzi di lancio bassi (€ 3.56 / mese)
Esamineremo i prezzi e i piani completi di Bluehost tra un momento.Tuttavia, se dovessi andare a controllare i prezzi di partenza, noterai che il prezzo più basso pubblicizzato è € 3.56 / mese. È un buon affare considerando che inizialmente lo hanno presumibilmente ridotto da € 7,20 al mese.
Per quel prezzo, ottieni praticamente tutto il necessario per un singolo sito web. Ciò include 50 GB di spazio di archiviazione SSD, larghezza di banda illimitata, un certificato SSL gratuito e altro ancora.
Quindi otterrai un valore abbastanza buono per il prezzo, oltre ai costanti tempi di attività e alle velocità di caricamento della pagina.
La buona notizia è che siamo stati in grado di elaborare un accordo con Bluehost per i nostri lettori che porta il prezzo di partenza fino a € 3.56 al mese.
Questa è la tariffa più bassa che abbiamo visto ovunque online (e fidati di noi, il nostro team trascorre troppo tempo online così com'è). Quindi è un grande affare se sei sul mercato per un nuovo host a prezzi accessibili.
4. Buone opzioni di sicurezza
Anche se Bluehost è una delle opzioni "più economiche" sul mercato, siamo stati lieti di constatare che non tagliano troppi angoli o lesinano funzionalità fondamentali come la sicurezza.Bluehost offre molte buone opzioni di sicurezza per impostazione predefinita, incluso il certificato SSL gratuito per ogni piano come abbiamo accennato in precedenza.
Tutti i piani includono anche una funzione di privacy del dominio che ti aiuterà a mantenere private le informazioni personali che hai utilizzato per iscriverti a un dominio. Ciò impedisce agli hacker di trovare e utilizzare questi dettagli personali per schemi di phishing per indurre l'utente o altri a consegnare informazioni sensibili.
SiteLock è incluso per aiutare a prevenire attacchi di malware, che sfortunatamente sono abbastanza comuni sui siti WordPress. CodeGuard è un altro modulo per la protezione, che fornisce anche backup giornalieri in modo da poter ripristinare le versioni precedenti di un sito se viene violato.
Postini, di Google, è lo strumento di sicurezza finale degno di nota. Fornisce protezione antispam per la tua e-mail, quindi qualsiasi cosa sospetta viene impedita di entrare nella tua casella di posta.
Complessivamente, questo è un pacchetto di sicurezza abbastanza decente per mantenere il tuo sito sano e salvo.
5. Molte integrazioni, app ed eCommerce
Oltre alle funzionalità di sicurezza incluse, Bluehost fornisce anche l'accesso a un numero enorme di diverse app e integrazioni in modo da poter utilizzare i servizi più popolari sul Web.Ad esempio, hanno un gestore dominio se preferisci semplicemente acquistare e gestire più domini attraverso di essi. È possibile impostare backup giornalieri, settimanali o mensili per ogni evenienza.
Puoi installare WordPress con un solo clic (ne parleremo più avanti nella prossima sezione). Puoi anche installare altri popolari sistemi di gestione dei contenuti (CMS) come Drupal, Joomla, gestire un negozio di e-commerce e altro ancora.
Inoltre, Bluehost includerà anche l'accesso a una rete di distribuzione di contenuti (CDN). Ospitano immagini e file di grandi dimensioni, eliminando il lavoro dai server, per consegnarli più velocemente agli utenti di tutto il mondo e mantenere il tuo sito veloce allo stesso tempo.
6. Host consigliato da WordPress.org "ufficiale"
WordPress è la piattaforma di siti Web più utilizzata sul mercato.E raccomandano "ufficialmente" solo tre partner di hosting da utilizzare con un sito WordPress:
- Bluehost
- DreamHost
- SiteGround
7. Facile da usare per i principianti
Alcuni degli host web che abbiamo visto sono i migliori solo per utenti esperti.A2 hosting, ad esempio, è fantastico se sai cosa stai facendo. Ma mancano di un'interfaccia user-friendly per persone non tecniche. Quindi, se sei un principiante, avresti difficoltà a far vivere un sito.
Il layout del pannello di controllo di Bluehost (cPanel) lo rende facile da usare. Devi solo puntare e fare clic nella maggior parte dei casi.
Ha anche funzionalità per utenti esperti, ma anche i principianti possono facilmente installare e avviare WordPress.
In alternativa, possono utilizzare gli strumenti del generatore di siti Web Bluehost (come Weebly o Drupal) per iniziare con un modello che è possibile personalizzare semplicemente trascinando le funzioni.
8. Garanzia di rimborso entro 30 giorni
Ottenere le migliori offerte sul web hosting di solito significa pagare in anticipo per alcuni mesi, un anno o diversi anni alla volta.Bluehost non è diverso, ne parleremo più avanti. Ma offrono una garanzia di rimborso di 30 giorni sui loro piani.
Puoi provare il servizio per valutare le loro prestazioni e quindi chiedere un rimborso se non sei completamente soddisfatto. Tuttavia, abbiamo alcune parole di cautela.
Secondo i loro termini, ecco cosa fa e non rientra in tale garanzia:
Puoi ottenere solo rimborsi sul costo dell'hosting web, non altri prodotti come domini o altri componenti aggiuntivi.
Una commissione di € 15,99 verrà detratta se hai ricevuto un nome di dominio gratuito nel tuo piano.
Eventuali richieste dopo 30 giorni non saranno rimborsate.
Non è esattamente una politica senza domande come abbiamo visto da alcuni host. Quindi assicurati di essere d'accordo con questi punti prima di iscriverti.
9. Assistenza clienti
Bluehost offre di tutto, da una knowledge base a chat dal vivo, supporto per i biglietti e-mail e persino supporto telefonico. Abbiamo provato la live chat e Vinutha di Bluehost collegati in due minuti.Ci sono stati lievi ritardi tra ogni risposta, ma nel complesso, Vinutha è stato estremamente cordiale e ha offerto risposte dirette a ogni domanda. È stata un'esperienza indolore, che è esattamente ciò che desideri dall'assistenza clienti di un host.
Contro dell'utilizzo dell'hosting Bluehost
Bluehost si comporta abbastanza bene su tutta la linea. Ci sono due grandi aree, tuttavia, in cui i costi diventano un po 'alti. Tuffiamoci più a fondo in ognuno di essi.1. Tassi di rinnovo più elevati (comuni nel settore dell'hosting Web)
Il modo migliore per ottenere il prezzo più basso possibile per l'hosting è il pagamento anticipato di uno, due o anche tre anni in anticipo.Da un lato, il prezzo mensile è basso, ma dall'altro, il pagamento anticipato per un periodo di tempo più lungo (tra 12 e 36 mesi) significa che non ti stai solo impegnando in pochi dollari, ma in un centinaio di dollari.
Un'altra cosa da considerare è la maggiore percentuale di rinnovo dopo la scadenza del periodo introduttivo. In questo caso, il pagamento anticipato per tre anni interi a € 3.56 è un buon affare perché stai bloccando il tasso più basso il più a lungo possibile.
Tuttavia, alla fine di quel termine, i tassi torneranno ai loro tassi "normali". Questi vanno da € 7,99 - € 8,99 / mese sul piano condiviso più semplice in base alla durata del pagamento anticipato.
2. Le migrazioni del sito non sono gratuite
La maggior parte degli host web che abbiamo esaminato trasferirà il tuo sito Web esistente al loro servizio gratuitamente. Lo vedono come un servizio amichevole che aiuta a rendere felici i nuovi clienti, quindi agevoleranno qualsiasi commissione.Sfortunatamente, Bluehost non esegue migrazioni gratuite.
Hanno un costo una tantum di €149.99 che include la migrazione di un massimo di cinque siti Web, 20 account di posta elettronica e qualsiasi altro file di database per questi siti.
Sostengono che sarà rapido e senza interruzioni, quindi non si verificheranno ritardi o tempi di inattività.
Tuttavia, il fatto che devi pagare per questo, e pagare così tanto, è un grande "imbroglione" da considerare.
Prezzi, piani di hosting e fatti rapidi di Bluehost
Il piano di base di Bluehost ti costerà € 7,20 / mese (o € 3,56 con il nostro sconto).Il piano Plus aumenta a € 5,36 / mese, lo stesso prezzo dell'opzione Choice Plus per siti Web illimitati, archiviazione SSD e larghezza di banda. Consentono inoltre di gestire domini illimitati, domini parcheggiati e sottodomini anche su questi piani.
Il piano Pro inizia a € 12,57 / mese con tutte queste funzionalità e prestazioni elevate dai loro server.
- Inoltre, Bluehost ha tutti i principali tipi di web hosting, inclusi VPS, cloud e data center dedicati.
- Dominio gratuito? Sì per il 1 ° anno, quindi si rinnova a € 9,99.
- Facilità di iscrizione: facile processo di iscrizione su due pagine.
- Metodi di pagamento: principali carte di credito e PayPal.
- Commissioni e clausole nascoste: nessun rimborso per i nomi di dominio. Le tariffe di rinnovo per entrambi i domini e l'hosting aumentano.
- Upsells: alcuni Upsells. Sfortunatamente, è un evento comune nel settore dell'hosting web e accade con molte diverse società di hosting di grandi nomi.
- Attivazione dell'account: la maggior parte degli utenti gode dell'attivazione istantanea. Se le informazioni non sono accurate o si sospetta una frode, l'attivazione potrebbe essere ritardata.
- Esperienza sul pannello di controllo e sul cruscotto: pannello di controllo semplice e facile da usare.
- Installazione di app e CMS (WordPress, Joomla, ecc.): Mojo Marketplace semplifica e velocizza l'installazione delle app.
Recensione Bluehost
La maggior parte dei piani include spazio su disco illimitato, hosting di domini, indirizzi e-mail e larghezza di banda. Ottieni un nome di dominio gratuito per un anno incluso nel tuo acquisto. CPanel avanzato è davvero facile da usare e offre un rapido accesso alle funzionalità. Le funzionalità di sicurezza su Bluehost sono assolutamente eccellenti.
Raccomandiamo Bluehost?
Sì, lo facciamo. Bluehost si è classificato al vertice o vicino ai tempi di operatività e di caricamento per più di un anno.
Inoltre, offrono un forte supporto di sicurezza, una garanzia di rimborso e molte app user-friendly, il tutto a una delle tariffe più basse del settore (€ 3,58 / mese).
Non sono perfetti, però. Le tariffe di rinnovo aumenteranno al termine del prezzo introduttivo. Inoltre, fanno pagare un extra per le migrazioni del sito, che altri host inseriscono gratuitamente.
Ma nel complesso, Bluehost offre prestazioni elevate e un buon rapporto qualità-prezzo.