Che ci crediate o no, ma sapere come creare un sito Web da zero è una delle competenze più essenziali che dovreste padroneggiare come piccoli imprenditori in questi giorni.
Per favore, abbi pazienza! Ecco perché:
Ultimo ma non meno importante, l'approccio fai-da-te (non richiede competenze di codifica) che presentiamo qui è incredibilmente economico. In effetti, puoi creare ed eseguire il tuo sito Web per un minimo di ~ € 35 all'anno.
Ecco come creare un sito Web da solo, passo dopo passo:
In breve, alla fine di questa guida finirai con un sito Web funzionale e bello che non ti farà indebitare. Ecco cosa passeremo attraverso:
Sommario:
L'idea di un CMS è di fornirti alcuni strumenti di facile utilizzo in modo da poter modificare il contenuto del tuo sito senza alcuna conoscenza della codifica. Per la maggior parte - dal punto di vista dell'utente - quei CMS assomigliano molto alle interfacce familiari di Facebook o Google Documenti. Fondamentalmente, crei nuove pagine o documenti e poi li pubblichi sul Web.
Ma abbastanza con i tecnicismi! Come ho detto, ci sono molti CMS là fuori - più di 100, infatti, come elencato da Wikipedia .
Fortunatamente, però, scegliere il migliore è semplice. C'è solo un re in cima alla montagna - ed è WordPress.
WordPress è utilizzato su oltre il 54% di tutti i siti Web ( dicono i dati ). Ancora una volta, sono tutti siti Web!
(Grafici di Blogcheater.com .)
Oppure, per dirlo in modo diverso, all'incirca ognuno su tre siti Web visitati si basa su WordPress.
Ecco i dettagli chiave su WordPress:
Come creare un sito Web? Usa WordPress!
C'è anche l'altro sapore di WordPress: "WordPress, il servizio commerciale", che puoi trovare visitando WordPress.com.
Per ora, però, ricordiamo solo che ciò che vogliamo è su WordPress.org , dal momento che è una versione più versatile ed economica della piattaforma. Tutto ciò diventerà chiaro nei prossimi passi.
🎯 Nota di azione. Non è necessario eseguire alcuna azione a questo punto. Il passaggio 1 è semplicemente quello di familiarizzare con lo strumento che utilizzerai per costruire il tuo sito nei passaggi successivi.
Dopotutto, hai completa libertà qui. Puoi scegliere letteralmente qualsiasi nome desideri per il tuo sito web.
Tuttavia! Ci sono ancora alcune cose che devi capire per prepararti al successo in futuro.
Prima di tutto, ci sono quasi 2 miliardi (!) Di siti Web online sul web (al momento della stesura). Significa che rimanere originali può essere piuttosto impegnativo.
È davvero una buona idea costruire il nome del tuo sito Web (e quindi il tuo nome di dominio) attorno al nome della tua organizzazione (l'approccio più ovvio) o una frase associata alla nicchia in cui ti trovi, ma con alcune parole aggiunte per una migliore brandability.
In breve, un buon nome di dominio dovrebbe essere:
er principianti: cos'è l'hosting?
Per dirla semplicemente, il web hosting (aka. Web server) è qualcosa di cui nessun sito web può vivere senza. È il luogo in cui si trova il tuo sito Web e attende di essere visitato dai visitatori.
Contrariamente alla credenza popolare, i siti Web non sono "solo su Internet" o "su Google". Invece, sono ospitati su server Web - configurazioni di web hosting - e quindi vengono serviti a tutti i visitatori da lì.
Per mantenere il tuo sito Web online, devi affittare lo spazio del server da una società di web hosting.
Questo è tutto molto più semplice in pratica di quanto sembri, che vedrai tra un minuto.
Ci sono decine se non centinaia di aziende diverse che possono registrare un nuovo nome di dominio per te. Quindi, ci sono anche tonnellate di aziende che possono venderti un pacchetto di hosting ...
Ma non compliciamo le cose per noi stessi e otteniamo invece tutto da un'unica azienda - e in una volta sola.
Innanzitutto, fai clic qui per accedere a Bluehost . Una volta sulla pagina, fai clic sul pulsante "Scegli piano".
Nella maggior parte dei casi, se stai lanciando un nuovo sito, il piano più economico, chiamato Basic, sarà sufficiente. È solo € 3,56 / mese.
Nel passaggio successivo, inserisci il nome di dominio che hai deciso di ottenere per il tuo sito:
Successivamente, fornisci i tuoi dati personali:
Prima di continuare, è bene controllare e confermare i parametri della configurazione dell'hosting che hai scelto. Questo può essere trovato nella sezione informazioni sul pacchetto etichettate:
Nota; otterrai il prezzo più basso se acquisti il tuo pacchetto di hosting per almeno 12 mesi.
In questa fase, puoi fare clic su "INVIA" e finalizzare il tuo acquisto.
Mentre tecnicamente puoi installare WordPress manualmente, perché dovresti se puoi convincere altre persone a farlo per te e gratuitamente! Ecco come:
Non appena hai completato il processo di registrazione con Bluehost, dovresti aver ricevuto un'e-mail dall'equipaggio di Bluehost con alcuni dettagli su come accedere al tuo profilo cliente e iniziare a lavorare sul tuo sito.
Una volta effettuato l'accesso, Bluehost ti mostrerà una procedura guidata facile da usare che ti guiderà attraverso il processo di installazione di WordPress sulla configurazione del tuo hosting.
In alternativa, puoi anche installare WordPress andando alla sezione I miei siti e facendo clic sul pulsante Crea sito :

Tutto ciò di cui Bluehost ha bisogno per installare WordPress per te è il nome del tuo nuovo sito e il nome utente / password che vuoi usare quando gestisci WordPress. Una volta completata la procedura guidata, il tuo sito è installato e pronto per l'uso!
Questo è ciò che vedrai:
Usa le credenziali di accesso che hai impostato in Bluehost nel passaggio precedente (lo "screenshot di installazione di WordPress" sopra).
Dopo aver effettuato l'accesso con successo, vedrai l'interfaccia principale di WordPress in tutto il suo splendore:
La struttura più ottimizzata è avere il titolo della pagina nell'URL. Ad esempio, la tua pagina "about" (più avanti in quella pagina in seguito) dovrebbe essere disponibile in qualcosa di semplice come YOURSITE.com/about . L'impostazione corretta dei permalink ti consentirà di raggiungere questo obiettivo.
Per impostare i permalink, vai su Impostazioni → Permalink dalla barra laterale principale nella dashboard di WP.
Una volta lì, seleziona questa impostazione:
Il titolo e lo slogan del tuo sito potrebbero apparire in vari punti del sito. Alcuni temi di WordPress visualizzano quelli sulla homepage e nella descrizione SEO, che Google utilizza quando elenca il tuo sito Web nelle pagine dei risultati.
La tagline è facoltativa: puoi lasciarla vuota se non hai una tagline per il sito.
Da un lato, lasciare che i lettori lascino le loro opinioni e domande sotto i tuoi articoli / pagine può essere ottimo per costruire una comunità attorno al sito web. Ma, dall'altro, avrai anche le mani occupate a gestire lo spam e ad assicurarti che non ci siano troll.
Se finirai per autorizzare o disabilitare i commenti, puoi farlo in Impostazioni → Discussione .
Tuttavia, se vuoi imparare come creare un sito Web in questi giorni, puoi semplicemente disattivarli deselezionando la seguente impostazione in Impostazioni → Discussione .
In generale, si desidera impostare il fuso orario su dove ci si trova o dove si trova il pubblico di destinazione. Qualunque abbia più senso.
È possibile impostare il fuso orario in Impostazioni → Generale .
Con le impostazioni di base fuori mano, possiamo arrivare alle cose divertenti:
Ciò significa che puoi cambiare l'aspetto del tuo sito Web WordPress con un solo clic.
Ad esempio, questo è l'aspetto di un sito Web WordPress per impostazione predefinita, subito dopo l'installazione:
Con solo un paio di clic e con un popolare tema gratuito chiamato Genesis , ad esempio, possiamo farlo apparire così:
Ecco come:
Il dettaglio critico qui è che i temi non cambiano i contenuti del tuo sito ma cambiano solo la presentazione.
C'è un'enorme abbondanza di temi WordPress là fuori. Basta guardare nella directory ufficiale di WordPress.org , ci sono centinaia di temi lì.
Ma questa è solo la punta dell'iceberg. Ci sono molti più temi gratuiti sul web su siti di terze parti (come JustFreeThemes ) e c'è anche un altro mondo di temi a pagamento che sono distribuiti da negozi di temi indipendenti (come ThemeIsle o aThemes ) e persino mercati di temi (come ThemeForest ).
Anche se ci sono miriadi di temi a pagamento là fuori, per la maggior parte degli utenti, i temi gratuiti sono un'ottima opzione per iniziare. La cosa sorprendente di alcuni dei migliori temi gratuiti è quante caratteristiche impressionanti portano sul tavolo senza chiedere nulla in cambio.
Ecco come viene eseguita l'installazione del tema:
Vai su Aspetto → Temi dalla dashboard di WordPress e quindi fai clic su "Aggiungi nuovo".
Da lì, inserisci il nome del tema che desideri installare, in questo modo:
Lo vedrai visualizzato nell'elenco sotto il campo di ricerca. Basta fare clic sul pulsante Installa sotto il tema desiderato:
Dopo un secondo, il tema verrà installato. Per abilitarlo completamente sul tuo sito, fai clic sul pulsante "Attiva" che verrà visualizzato al posto del pulsante "Installa".
Hestia è uno di quei temi che offrono un ottimo onboarding per i nuovi utenti. Per vedere cosa ha in serbo il tema per te, fai clic sul pulsante dal prompt di benvenuto.
Vedrai il tuo pannello Hestia principale da cui potrai conoscere il tema ed estendere le sue funzionalità predefinite con alcuni extra. Facciamolo adesso.
Innanzitutto, fai clic sul link "Azioni consigliate" per vedere cosa è disponibile.
Tra le opzioni proposte lì, andiamo con solo "Orbit Fox Companion" per ora. Basta fare clic sul pulsante "Installa e attiva".
💡 Nota. Orbit Fox Companion è un plugin. Parleremo dei plugin di WordPress più approfonditamente più avanti in questa guida su come creare un sito Web.
Orbit Fox è una bella aggiunta a Hestia in quanto offre alcune fantastiche funzionalità per aggiornare l'aspetto del tuo sito. Ad esempio, ottieni alcuni nuovi moduli utili per la home page, una directory di modelli che sarà utile durante la creazione delle tue sottopagine (come "about" o "contact") e icone di menu personalizzate.
In questa fase, il tuo nuovo tema è attivo sul tuo sito. Puoi vederlo in azione semplicemente andando su YOURDOMAIN.com .
Tuttavia, quello che stai vedendo è lontano dal potenziale del tema. In questo momento, ci occuperemo di adattare il design, i menu e altri elementi per rendere il sito esattamente come lo desideri. Ecco come:
In altre parole, estendono le funzionalità standard del tuo sito aggiungendo alcune funzionalità molto necessarie. In sostanza, mentre stai scoprendo come creare un sito web da solo, i plug-in sono come puoi ottenere alcune grandi funzionalità senza conoscere alcun codice.
Ecco i plug-in che dovresti prendere in considerazione - soprattutto, sono tutti gratuiti:
L'installazione dei plugin è semplice. Se si tratta di un plug-in gratuito con cui abbiamo a che fare, allora tutto ciò che serve è il nome del plug-in.
Vai alla dashboard di WordPress e quindi a Plugin → Aggiungi nuovo . Da lì, inserisci il nome del plug-in che desideri nel campo di ricerca, quindi fai clic su "Installa" e "Attiva".
Ma prima, come creare anche una pagina in primo luogo :
Per farlo, vai semplicemente sul pannello di WordPress, quindi su Pagine → Aggiungi nuovo . Vedrai questa schermata:
Ora, con il how-to fuori mano, ecco le pagine che dovresti considerare di creare:
E non sono solo io a dirlo; ci sono dati grezzi che dimostrano che i blog sono uno strumento superiore per il marketing online, con il 55% degli esperti di marketing che afferma che i blog sono la loro priorità di marketing in entrata.
Gestire un blog è un concetto semplice. Quello che fai è pubblicare articoli relativi all'argomento del tuo sito Web e farlo regolarmente.
Da un punto di vista tecnico, WordPress ha strumenti di blogging integrati fin dall'inizio. In effetti, WordPress è iniziato come una piattaforma di blog.
Per creare un nuovo post sul blog, tutto ciò che devi fare è andare su Messaggi → Aggiungi nuovo (dalla dashboard di WordPress).
Il processo stesso di creazione di un post sul blog funziona quasi come la creazione di una nuova pagina. Il pannello di modifica sembra quasi lo stesso (lo screenshot seguente) e anche le opzioni sono per lo più le stesse.
Una delle poche differenze è che puoi anche assegnare i tuoi post a categorie e tag.
Ecco come appare l'aggiunta di un nuovo post sul blog:
Una volta terminato di lavorare su un post sul blog, fai clic su "Pubblica".
Per rendere facilmente accessibili i tuoi post, devi designare una delle tue pagine in modo che funga da elenco principale dei blog per i post.
Per farlo, prima vai su Pagine → Aggiungi nuovo e crea una pagina vuota. Chiamalo "BLOG" - solo per chiarire le cose.
Quindi, vai su Impostazioni → Lettura e seleziona la tua pagina Blog appena creata come la "Pagina Post" in questo modo:
pagina dei post
A questo punto, puoi accedere a quella nuova pagina e vedere lì tutti i tuoi post recenti sul blog.
Ci concentreremo su due elementi qui:
A seconda del tema, avrai un paio di opzioni tra cui scegliere per quanto riguarda le impostazioni del menu. Ecco cosa puoi fare di solito (nell'esempio di Hestia):
Innanzitutto, vai su Aspetto → Menu nella dashboard di WordPress.
Vedrai questo pannello predefinito:
A sinistra, ci sono tutte le pagine che puoi scegliere di aggiungere a un menu. A destra, puoi vedere la struttura del menu stessa e tutte le sue impostazioni.
Iniziamo selezionando un paio di pagine chiave e aggiungendole al menu. Una buona idea è quella di scegliere Informazioni, Contatti, oltre a qualsiasi altra o due pagine che ritieni importanti e aggiungerle al menu.
La cosa grandiosa di questo intero pannello è che puoi trascinare e rilasciare le voci di menu per riordinarle.
Al termine, seleziona la posizione del menu in basso. Di solito, selezionando la posizione etichettata "Menu principale", verrà visualizzato il menu nella parte superiore del sito Web. Questo è probabilmente quello che vuoi per il tuo menu principale. Fai clic su "Salva menu" per salvare le impostazioni.
💡 Nota. Puoi anche creare menu aggiuntivi. Basta fare clic sul collegamento "Crea un nuovo menu" che è visibile nella schermata qui sopra. Questo ti mostrerà lo stesso pannello di creazione del menu. Ogni menu deve essere visualizzato in una posizione diversa. Quindi, per questo nuovo, puoi assegnarlo come "Menu piè di pagina".
Quando vai sul tuo sito ora, vedrai il menu in atto.
Il solito posizionamento di questi blocchi è nella barra laterale o nel piè di pagina del sito.
Per vedere come potrebbe apparire e impostare i tuoi widget, vai su Aspetto → Widget nella dashboard di WordPress. Otterrai questa schermata:
Il tema Hestia offre una serie di aree widget diverse dalla barra laterale o dal piè di pagina, ma per ora non concentriamoci su quei posizionamenti aggiuntivi.
Per aggiungere qualsiasi widget a un'area del widget, basta afferrarlo dal lato sinistro e trascinarlo sull'area del widget selezionata sulla destra.
Ad esempio, come puoi vedere, sul mio sito ho nella mia barra laterale la ricerca, i post recenti, gli archivi e le categorie (schermata sopra).
Dopo aver finito con i tuoi widget e la navigazione, il tuo sito è praticamente pronto per essere visto dal mondo!
La cosa interessante del processo presentato qui è che puoi fare tutto da solo e non devi assumere nessuno. Creare un sito Web con WordPress come piattaforma è la soluzione più economica disponibile.
Se hai domande su come costruire un sito web da zero, chiedi via nei commenti qui sotto!
Per favore, abbi pazienza! Ecco perché:
- Se sai come creare il tuo sito Web, risparmierai un sacco di soldi su sviluppatori e designer web.
- Ciò ti consentirà anche di seguire le tendenze del mercato e mettere nuove cose sul tuo sito Web senza bisogno dell'aiuto di un programmatore.
- Sarai effettivamente all'avanguardia rispetto alla concorrenza perché, sebbene i loro progetti vengano rallentati dalla necessità di consultare gli sviluppatori, sarai in grado di costruire la maggior parte delle cose da solo (entro limiti ragionevoli, ovviamente).
Detto questo, il pezzo più importante del puzzle qui è che puoi imparare come creare un sito Web WordPress e quindi creare qualcosa di fantastico per la tua attività o progetto da solo .
Ultimo ma non meno importante, l'approccio fai-da-te (non richiede competenze di codifica) che presentiamo qui è incredibilmente economico. In effetti, puoi creare ed eseguire il tuo sito Web per un minimo di ~ € 35 all'anno.
Ecco come creare un sito Web da solo, passo dopo passo:
Di fretta? Ecco le scorciatoie di azione per creare un sito in meno di un'ora:
- Trova un nome di dominio per il tuo sito.
- Iscriviti al web hosting (consigliamo Bluehost ).
- Installa WordPress tramite l'interfaccia Bluehost.
- Scegli un tema WordPress gratuito dall'onboarding di Bluehost.
- Ottieni alcuni plugin WordPress indispensabili che ti aiuteranno nella crescita del tuo sito.
- Inizia a creare pagine e post di blog.
Come creare un sito Web - a volo d'uccello
Ok, ecco il piano per quello che faremo nei prossimi passi. La cosa importante da notare è che è tutto in grado di fare il fai-da-te (se è una parola) e che stiamo minimizzando i costi ove possibile.In breve, alla fine di questa guida finirai con un sito Web funzionale e bello che non ti farà indebitare. Ecco cosa passeremo attraverso:
Sommario:
- 👉 Perché scegliere WordPress come piattaforma del tuo sito Web
- 👉 Come scegliere un nome per il tuo sito Web, acquistare un dominio e hosting
- 👉 Acquisire familiarità con l'interfaccia utente di WordPress
- 👉 Scegli un tema / design per il tuo sito web
- 👉 Ottieni plugin per estendere le capacità del tuo sito web
- 👉 Creare pagine di base
- 👉 Valuta di iniziare un blog
- 👉 Regola la navigazione del tuo sito
- 👉 Profitto! 💰
Passaggio 1: Scegli WordPress come piattaforma del tuo sito Web
A dire il vero, ci sono molte piattaforme di siti Web che è possibile utilizzare durante la creazione di un nuovo sito: i sistemi di gestione dei contenuti (CMS) sono quelli che vengono comunemente chiamati.L'idea di un CMS è di fornirti alcuni strumenti di facile utilizzo in modo da poter modificare il contenuto del tuo sito senza alcuna conoscenza della codifica. Per la maggior parte - dal punto di vista dell'utente - quei CMS assomigliano molto alle interfacce familiari di Facebook o Google Documenti. Fondamentalmente, crei nuove pagine o documenti e poi li pubblichi sul Web.
Ma abbastanza con i tecnicismi! Come ho detto, ci sono molti CMS là fuori - più di 100, infatti, come elencato da Wikipedia .
Fortunatamente, però, scegliere il migliore è semplice. C'è solo un re in cima alla montagna - ed è WordPress.
WordPress è utilizzato su oltre il 54% di tutti i siti Web ( dicono i dati ). Ancora una volta, sono tutti siti Web!
(Grafici di Blogcheater.com .)
Oppure, per dirlo in modo diverso, all'incirca ognuno su tre siti Web visitati si basa su WordPress.
Ecco i dettagli chiave su WordPress:
- è open source
- è gratis
- è l'ultima soluzione fai-da-te per la creazione di siti Web
- è estremamente versatile: può eseguire qualsiasi tipo di sito Web
- è veloce, ottimizzato e sicuro
- è pronto per la SEO - semplifica la promozione
- Ora, una distinzione importante; il "WordPress" di cui stiamo parlando qui è "WordPress, il software". Puoi trovarlo se vai su WordPress.org .
Come creare un sito Web? Usa WordPress!
C'è anche l'altro sapore di WordPress: "WordPress, il servizio commerciale", che puoi trovare visitando WordPress.com.
Per ora, però, ricordiamo solo che ciò che vogliamo è su WordPress.org , dal momento che è una versione più versatile ed economica della piattaforma. Tutto ciò diventerà chiaro nei prossimi passi.
🎯 Nota di azione. Non è necessario eseguire alcuna azione a questo punto. Il passaggio 1 è semplicemente quello di familiarizzare con lo strumento che utilizzerai per costruire il tuo sito nei passaggi successivi.
Passaggio 2: scegli un nome per il tuo sito Web, acquista un dominio e hosting
Quando impari a creare un sito Web, scegliere un nome è probabilmente l'aspetto più divertente dell'intero processo.Dopotutto, hai completa libertà qui. Puoi scegliere letteralmente qualsiasi nome desideri per il tuo sito web.
Tuttavia! Ci sono ancora alcune cose che devi capire per prepararti al successo in futuro.
Prima di tutto, ci sono quasi 2 miliardi (!) Di siti Web online sul web (al momento della stesura). Significa che rimanere originali può essere piuttosto impegnativo.
È davvero una buona idea costruire il nome del tuo sito Web (e quindi il tuo nome di dominio) attorno al nome della tua organizzazione (l'approccio più ovvio) o una frase associata alla nicchia in cui ti trovi, ma con alcune parole aggiunte per una migliore brandability.
In breve, un buon nome di dominio dovrebbe essere:
- brandable - suono unico, come nient'altro che è là fuori sul mercato
- facile da memorizzare
- in breve: quelli sono anche più facili da memorizzare
- facile da scrivere e difficile da confondere: non vuoi che le persone si chiedano come si scrive il nome del tuo sito
- comprese le parole chiave correlate alla nicchia - ad esempio, se fai qualcosa con la pizza, sarebbe bello avere "pizza" da qualche parte nel nome del sito; funziona allo stesso modo anche nelle industrie non pizza. 🍕
a) Acquistare il tuo nome di dominio e hosting
💡 Nota. Mentre cose come l'acquisto di un pacchetto di hosting potrebbero sembrare inizialmente intimidatorie, non c'è davvero nulla di cui preoccuparsi. Il processo che stiamo presentando qui è semplificato e non richiede di eseguire alcun sollevamento tecnico.er principianti: cos'è l'hosting?
Per dirla semplicemente, il web hosting (aka. Web server) è qualcosa di cui nessun sito web può vivere senza. È il luogo in cui si trova il tuo sito Web e attende di essere visitato dai visitatori.
Contrariamente alla credenza popolare, i siti Web non sono "solo su Internet" o "su Google". Invece, sono ospitati su server Web - configurazioni di web hosting - e quindi vengono serviti a tutti i visitatori da lì.
Per mantenere il tuo sito Web online, devi affittare lo spazio del server da una società di web hosting.
Questo è tutto molto più semplice in pratica di quanto sembri, che vedrai tra un minuto.
Ci sono decine se non centinaia di aziende diverse che possono registrare un nuovo nome di dominio per te. Quindi, ci sono anche tonnellate di aziende che possono venderti un pacchetto di hosting ...
Ma non compliciamo le cose per noi stessi e otteniamo invece tutto da un'unica azienda - e in una volta sola.
Useremo Bluehost . Ecco perché:
- Bluehost è un host web affidabile ottimizzato per WordPress e farà in modo che il tuo sito Web funzioni senza intoppi
- è una delle poche aziende consigliate sul sito Web ufficiale di WordPress.org
- è economico (da € 3,56 / mese)
- è facile da usare e adatto ai principianti
- ottieni un nome di dominio gratuitamente
Ecco cosa succederà ora:
- Andiamo su Bluehost e sceglieremo un piano di hosting per il nostro sito Web.
- Registreremo anche un nome di dominio con Bluehost (il dominio è gratuito).
- Diremo a Bluehost di installare e configurare una versione pulita di WordPress sulla nostra nuova configurazione di hosting.
- Usciremo con un sito Web WordPress operativo al 100%!
Innanzitutto, fai clic qui per accedere a Bluehost . Una volta sulla pagina, fai clic sul pulsante "Scegli piano".
Nella maggior parte dei casi, se stai lanciando un nuovo sito, il piano più economico, chiamato Basic, sarà sufficiente. È solo € 3,56 / mese.
Nel passaggio successivo, inserisci il nome di dominio che hai deciso di ottenere per il tuo sito:
Successivamente, fornisci i tuoi dati personali:
Prima di continuare, è bene controllare e confermare i parametri della configurazione dell'hosting che hai scelto. Questo può essere trovato nella sezione informazioni sul pacchetto etichettate:
Nota; otterrai il prezzo più basso se acquisti il tuo pacchetto di hosting per almeno 12 mesi.
In questa fase, puoi fare clic su "INVIA" e finalizzare il tuo acquisto.
b) Dire a Bluehost di installare WordPress per te
Dato che ora ti sei registrato a Bluehost e hai pronto la configurazione dell'hosting, l'unico elemento che manca è WordPress.Mentre tecnicamente puoi installare WordPress manualmente, perché dovresti se puoi convincere altre persone a farlo per te e gratuitamente! Ecco come:
Non appena hai completato il processo di registrazione con Bluehost, dovresti aver ricevuto un'e-mail dall'equipaggio di Bluehost con alcuni dettagli su come accedere al tuo profilo cliente e iniziare a lavorare sul tuo sito.
Una volta effettuato l'accesso, Bluehost ti mostrerà una procedura guidata facile da usare che ti guiderà attraverso il processo di installazione di WordPress sulla configurazione del tuo hosting.
In alternativa, puoi anche installare WordPress andando alla sezione I miei siti e facendo clic sul pulsante Crea sito :

Tutto ciò di cui Bluehost ha bisogno per installare WordPress per te è il nome del tuo nuovo sito e il nome utente / password che vuoi usare quando gestisci WordPress. Una volta completata la procedura guidata, il tuo sito è installato e pronto per l'uso!
Passaggio 3: acquisire familiarità con l'interfaccia utente di WordPress
Puoi accedere al tuo pannello utente di WordPress se vai su www.YOURDOMAIN.com/wp-admin/Questo è ciò che vedrai:
Usa le credenziali di accesso che hai impostato in Bluehost nel passaggio precedente (lo "screenshot di installazione di WordPress" sopra).
Dopo aver effettuato l'accesso con successo, vedrai l'interfaccia principale di WordPress in tutto il suo splendore:
- (1) Messaggio di benvenuto - Alcune delle aree più importanti del pannello di amministrazione elencate come collegamenti rapidi per le scorciatoie - in genere si tratta delle scorciatoie per creare un sito Web.
- (2) Lo stato corrente del tuo sito e cosa sta succedendo.
- (3) Post: vai qui per creare post sul blog.
- (4) Media: carica / gestisci immagini e altri file multimediali qui.
- (5) Pagine: vai qui per creare pagine secondarie.
- (6) Commenti: qui puoi moderare i commenti.
- (7) Aspetto: modifica qui il design del tuo sito e / o personalizza la modalità di visualizzazione di determinati elementi sul design corrente.
- (8) Plugin: installa qui nuovi plug-in.
- (9) Utenti: gestisci gli account utente che possono accedere al pannello di amministrazione del sito Web.
- (10) Impostazioni: le impostazioni principali.
a) Impostare i permalink
I permalink definiscono il modo in cui gli indirizzi delle singole pagine Web, ovvero gli URL, sono strutturati all'interno del tuo sito.La struttura più ottimizzata è avere il titolo della pagina nell'URL. Ad esempio, la tua pagina "about" (più avanti in quella pagina in seguito) dovrebbe essere disponibile in qualcosa di semplice come YOURSITE.com/about . L'impostazione corretta dei permalink ti consentirà di raggiungere questo obiettivo.
Per impostare i permalink, vai su Impostazioni → Permalink dalla barra laterale principale nella dashboard di WP.
Una volta lì, seleziona questa impostazione:
b) Rendere pubblico il tuo sito
Immagino che desideri che Google sia in grado di trovare e indicizzare il tuo sito web. Per accertarti che sia così, vai in Impostazioni → Lettura e assicurati che la casella "Scorri i motori di ricerca ..." sia deselezionata .c) Imposta il titolo e lo slogan del tuo sito web
Vai su Impostazioni → Generale e imposta i campi Titolo sito e Tagline su ciò che desideri.Il titolo e lo slogan del tuo sito potrebbero apparire in vari punti del sito. Alcuni temi di WordPress visualizzano quelli sulla homepage e nella descrizione SEO, che Google utilizza quando elenca il tuo sito Web nelle pagine dei risultati.
La tagline è facoltativa: puoi lasciarla vuota se non hai una tagline per il sito.
d) Consentire o disabilitare i commenti
Decidi tu se accettare o meno i commenti sul tuo sito web.Da un lato, lasciare che i lettori lascino le loro opinioni e domande sotto i tuoi articoli / pagine può essere ottimo per costruire una comunità attorno al sito web. Ma, dall'altro, avrai anche le mani occupate a gestire lo spam e ad assicurarti che non ci siano troll.
Se finirai per autorizzare o disabilitare i commenti, puoi farlo in Impostazioni → Discussione .
e) Disabilitare pingback e trackback
Non so perché questa impostazione sia ancora ancora in WordPress. È soprattutto un residuo del passato in cui pingback e trackback erano una cosa.Tuttavia, se vuoi imparare come creare un sito Web in questi giorni, puoi semplicemente disattivarli deselezionando la seguente impostazione in Impostazioni → Discussione .
f) Imposta il tuo fuso orario
L'impostazione corretta del fuso orario renderà più prevedibile la pubblicazione di nuove pagine e post.In generale, si desidera impostare il fuso orario su dove ci si trova o dove si trova il pubblico di destinazione. Qualunque abbia più senso.
È possibile impostare il fuso orario in Impostazioni → Generale .
Con le impostazioni di base fuori mano, possiamo arrivare alle cose divertenti:
Passaggio 4: scegli un tema / design per il tuo sito Web
La cosa grandiosa di WordPress è che funziona con design intercambiabili, chiamati temi .Ciò significa che puoi cambiare l'aspetto del tuo sito Web WordPress con un solo clic.
Ad esempio, questo è l'aspetto di un sito Web WordPress per impostazione predefinita, subito dopo l'installazione:
Con solo un paio di clic e con un popolare tema gratuito chiamato Genesis , ad esempio, possiamo farlo apparire così:
Ecco come:
a) Scegli un tema che ti piace
Come ho già detto, i temi di WordPress sono pacchetti di progettazione predefiniti che definiscono l'aspetto del tuo sito Web. Puoi installarli rapidamente e poi cambiarli in futuro, se necessario.Il dettaglio critico qui è che i temi non cambiano i contenuti del tuo sito ma cambiano solo la presentazione.
C'è un'enorme abbondanza di temi WordPress là fuori. Basta guardare nella directory ufficiale di WordPress.org , ci sono centinaia di temi lì.
Ma questa è solo la punta dell'iceberg. Ci sono molti più temi gratuiti sul web su siti di terze parti (come JustFreeThemes ) e c'è anche un altro mondo di temi a pagamento che sono distribuiti da negozi di temi indipendenti (come ThemeIsle o aThemes ) e persino mercati di temi (come ThemeForest ).
Anche se ci sono miriadi di temi a pagamento là fuori, per la maggior parte degli utenti, i temi gratuiti sono un'ottima opzione per iniziare. La cosa sorprendente di alcuni dei migliori temi gratuiti è quante caratteristiche impressionanti portano sul tavolo senza chiedere nulla in cambio.
b) Installa il tuo tema
Se il tema che hai scelto è disponibile nella directory ufficiale di WordPress.org, l'unica cosa di cui hai bisogno per installarlo è il nome del tema. Sì. Questo è tutto.Ecco come viene eseguita l'installazione del tema:
Vai su Aspetto → Temi dalla dashboard di WordPress e quindi fai clic su "Aggiungi nuovo".
Da lì, inserisci il nome del tema che desideri installare, in questo modo:
Lo vedrai visualizzato nell'elenco sotto il campo di ricerca. Basta fare clic sul pulsante Installa sotto il tema desiderato:
Dopo un secondo, il tema verrà installato. Per abilitarlo completamente sul tuo sito, fai clic sul pulsante "Attiva" che verrà visualizzato al posto del pulsante "Installa".
Hestia è uno di quei temi che offrono un ottimo onboarding per i nuovi utenti. Per vedere cosa ha in serbo il tema per te, fai clic sul pulsante dal prompt di benvenuto.
Vedrai il tuo pannello Hestia principale da cui potrai conoscere il tema ed estendere le sue funzionalità predefinite con alcuni extra. Facciamolo adesso.
Innanzitutto, fai clic sul link "Azioni consigliate" per vedere cosa è disponibile.
Tra le opzioni proposte lì, andiamo con solo "Orbit Fox Companion" per ora. Basta fare clic sul pulsante "Installa e attiva".
💡 Nota. Orbit Fox Companion è un plugin. Parleremo dei plugin di WordPress più approfonditamente più avanti in questa guida su come creare un sito Web.
Orbit Fox è una bella aggiunta a Hestia in quanto offre alcune fantastiche funzionalità per aggiornare l'aspetto del tuo sito. Ad esempio, ottieni alcuni nuovi moduli utili per la home page, una directory di modelli che sarà utile durante la creazione delle tue sottopagine (come "about" o "contact") e icone di menu personalizzate.
In questa fase, il tuo nuovo tema è attivo sul tuo sito. Puoi vederlo in azione semplicemente andando su YOURDOMAIN.com .
Tuttavia, quello che stai vedendo è lontano dal potenziale del tema. In questo momento, ci occuperemo di adattare il design, i menu e altri elementi per rendere il sito esattamente come lo desideri. Ecco come:
Passaggio 5: ottieni plugin per estendere le capacità del tuo sito Web
I plugin sono sul tuo sito WordPress quali app sono sul tuo iPhone. 📱In altre parole, estendono le funzionalità standard del tuo sito aggiungendo alcune funzionalità molto necessarie. In sostanza, mentre stai scoprendo come creare un sito web da solo, i plug-in sono come puoi ottenere alcune grandi funzionalità senza conoscere alcun codice.
Ecco i plug-in che dovresti prendere in considerazione - soprattutto, sono tutti gratuiti:
- Yoast SEO : ti aiuta a apportare modifiche all'ottimizzazione dei motori di ricerca e rendere il tuo sito più accessibile ai motori di ricerca in generale.
- Google Analytics per WordPress : questo integra il tuo sito Web con la soluzione di analisi del traffico più popolare sul Web.
- Wordfence Security : migliora la sicurezza del tuo sito WordPress.
- UpdraftPlus : esegue backup automatici del tuo sito Web.
- Optimole : ottimizza le tue immagini.
- WPForms : ti consente di aggiungere moduli di contatto interattivi al tuo sito Web, che i tuoi visitatori possono utilizzare per raggiungerti direttamente, molto meglio che visualizzare la tua e-mail in testo semplice sul tuo sito.
- Guarda anche questo elenco dei plugin WordPress più popolari di tutti i tempi . Potresti trovare qualcosa di interessante anche lì.
L'installazione dei plugin è semplice. Se si tratta di un plug-in gratuito con cui abbiamo a che fare, allora tutto ciò che serve è il nome del plug-in.
Vai alla dashboard di WordPress e quindi a Plugin → Aggiungi nuovo . Da lì, inserisci il nome del plug-in che desideri nel campo di ricerca, quindi fai clic su "Installa" e "Attiva".
Passaggio 6: creare pagine di base
Ci sono alcune pagine che tutti i siti Web dovrebbero avere, indipendentemente dal loro scopo o obiettivo.Ma prima, come creare anche una pagina in primo luogo :
Per farlo, vai semplicemente sul pannello di WordPress, quindi su Pagine → Aggiungi nuovo . Vedrai questa schermata:
- (1) Un posto per il titolo della pagina.
- (2) La sezione del corpo - il contenuto principale della pagina. L'interfaccia è molto simile a MS Word. Ottieni tutte le funzionalità di base per la formattazione del testo (come grassetto, corsivo, allineamento del testo a sinistra / destra / centro, creazione di elenchi, ecc.).
- (3) È possibile aggiungere immagini facendo clic su questo pulsante.
- (4) Passa tra gli editor di testo e Visual . Usa il primo solo se conosci almeno vagamente il codice HTML.
- (5) La sezione Pubblica . È qui che si trova il pulsante Pubblica principale.
- (6) Discussione . Decidi se vuoi consentire o meno i commenti. L'impostazione "trackback e pingback" è possibile lasciare deselezionata.
- (7) Immagine in primo piano . La maggior parte dei temi WordPress prende quell'immagine in primo piano e la visualizza da qualche parte in un punto ben visibile accanto alla tua pagina.
Ora, con il how-to fuori mano, ecco le pagine che dovresti considerare di creare:
- Informazioni su - L'ho già menzionato un paio di volte poiché è davvero importante. La tua pagina Informazioni è dove puoi raccontare la storia di ciò che è il tuo sito Web e perché le persone dovrebbero prestare attenzione. Questa pagina è fondamentalmente un must per tutti coloro che vogliono imparare a creare un sito Web.
- Contatto : è qui che puoi visualizzare alcune informazioni di contatto insieme a un bel modulo di contatto, attraverso il quale le persone possono raggiungerti direttamente (puoi ottenere tale modulo tramite il plugin WPForms sopra menzionato).
- Informativa sulla privacy : questa pagina è diventata un elemento estremamente importante sul Web di oggi.
- Portfolio : un luogo per mostrare il tuo lavoro passato.
- Store - una cosa cruciale se vuoi vendere qualcosa dal tuo sito. Per farlo funzionare, hai anche bisogno di un popolare plugin WooCommerce , la migliore soluzione di e-commerce per WordPress.
Passaggio 7: prendere in considerazione l'avvio di un blog
Un blog (oltre al marketing attraverso i contenuti, noto anche come "content marketing" in generale) è uno dei modi più efficaci per promuovere non solo il tuo sito Web, ma anche tutti i prodotti che potresti voler vendere attraverso quel sito Web.E non sono solo io a dirlo; ci sono dati grezzi che dimostrano che i blog sono uno strumento superiore per il marketing online, con il 55% degli esperti di marketing che afferma che i blog sono la loro priorità di marketing in entrata.
Gestire un blog è un concetto semplice. Quello che fai è pubblicare articoli relativi all'argomento del tuo sito Web e farlo regolarmente.
Da un punto di vista tecnico, WordPress ha strumenti di blogging integrati fin dall'inizio. In effetti, WordPress è iniziato come una piattaforma di blog.
Per creare un nuovo post sul blog, tutto ciò che devi fare è andare su Messaggi → Aggiungi nuovo (dalla dashboard di WordPress).
Il processo stesso di creazione di un post sul blog funziona quasi come la creazione di una nuova pagina. Il pannello di modifica sembra quasi lo stesso (lo screenshot seguente) e anche le opzioni sono per lo più le stesse.
Una delle poche differenze è che puoi anche assegnare i tuoi post a categorie e tag.
Ecco come appare l'aggiunta di un nuovo post sul blog:
Una volta terminato di lavorare su un post sul blog, fai clic su "Pubblica".
Per rendere facilmente accessibili i tuoi post, devi designare una delle tue pagine in modo che funga da elenco principale dei blog per i post.
Per farlo, prima vai su Pagine → Aggiungi nuovo e crea una pagina vuota. Chiamalo "BLOG" - solo per chiarire le cose.
Quindi, vai su Impostazioni → Lettura e seleziona la tua pagina Blog appena creata come la "Pagina Post" in questo modo:
pagina dei post
A questo punto, puoi accedere a quella nuova pagina e vedere lì tutti i tuoi post recenti sul blog.
Passaggio 8: modifica la navigazione del sito
Con tutte le tue pagine chiave online (e forse anche il tuo blog è iniziato), è ora un buon momento per adattare la navigazione del tuo sito e renderlo più facile da consumare per i visitatori.Ci concentreremo su due elementi qui:
a) Menu
I menu sono il veicolo principale attraverso il quale i visitatori navigano nel tuo sito, quindi sono cruciali per capire come creare un sito web.A seconda del tema, avrai un paio di opzioni tra cui scegliere per quanto riguarda le impostazioni del menu. Ecco cosa puoi fare di solito (nell'esempio di Hestia):
Innanzitutto, vai su Aspetto → Menu nella dashboard di WordPress.
Vedrai questo pannello predefinito:
A sinistra, ci sono tutte le pagine che puoi scegliere di aggiungere a un menu. A destra, puoi vedere la struttura del menu stessa e tutte le sue impostazioni.
Iniziamo selezionando un paio di pagine chiave e aggiungendole al menu. Una buona idea è quella di scegliere Informazioni, Contatti, oltre a qualsiasi altra o due pagine che ritieni importanti e aggiungerle al menu.
La cosa grandiosa di questo intero pannello è che puoi trascinare e rilasciare le voci di menu per riordinarle.
Al termine, seleziona la posizione del menu in basso. Di solito, selezionando la posizione etichettata "Menu principale", verrà visualizzato il menu nella parte superiore del sito Web. Questo è probabilmente quello che vuoi per il tuo menu principale. Fai clic su "Salva menu" per salvare le impostazioni.
💡 Nota. Puoi anche creare menu aggiuntivi. Basta fare clic sul collegamento "Crea un nuovo menu" che è visibile nella schermata qui sopra. Questo ti mostrerà lo stesso pannello di creazione del menu. Ogni menu deve essere visualizzato in una posizione diversa. Quindi, per questo nuovo, puoi assegnarlo come "Menu piè di pagina".
Quando vai sul tuo sito ora, vedrai il menu in atto.
b) Widget
I widget sono una funzionalità di vecchia scuola in WordPress. In termini semplici, un widget è un piccolo blocco di contenuto che può essere visualizzato in vari punti del sito Web.Il solito posizionamento di questi blocchi è nella barra laterale o nel piè di pagina del sito.
Per vedere come potrebbe apparire e impostare i tuoi widget, vai su Aspetto → Widget nella dashboard di WordPress. Otterrai questa schermata:
Il tema Hestia offre una serie di aree widget diverse dalla barra laterale o dal piè di pagina, ma per ora non concentriamoci su quei posizionamenti aggiuntivi.
Per aggiungere qualsiasi widget a un'area del widget, basta afferrarlo dal lato sinistro e trascinarlo sull'area del widget selezionata sulla destra.
Ad esempio, come puoi vedere, sul mio sito ho nella mia barra laterale la ricerca, i post recenti, gli archivi e le categorie (schermata sopra).
Dopo aver finito con i tuoi widget e la navigazione, il tuo sito è praticamente pronto per essere visto dal mondo!
Conclusione
Questo è tutto! Hai appena imparato a creare un sito web!La cosa interessante del processo presentato qui è che puoi fare tutto da solo e non devi assumere nessuno. Creare un sito Web con WordPress come piattaforma è la soluzione più economica disponibile.
Se hai domande su come costruire un sito web da zero, chiedi via nei commenti qui sotto!

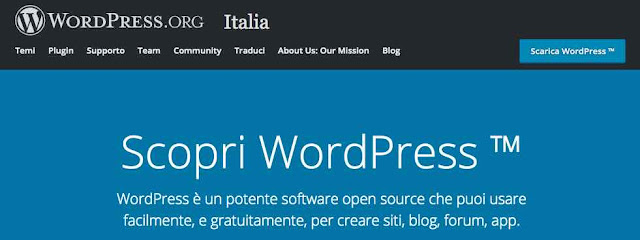
















Nessun commento:
Posta un commento