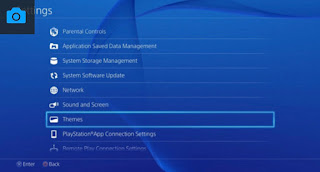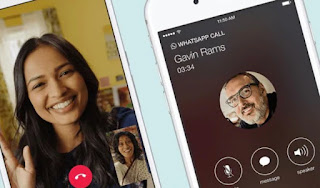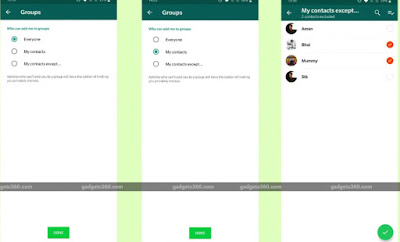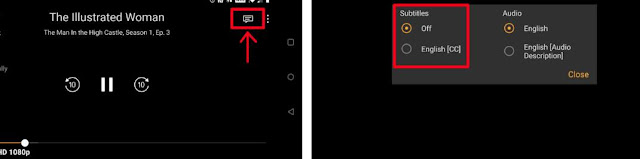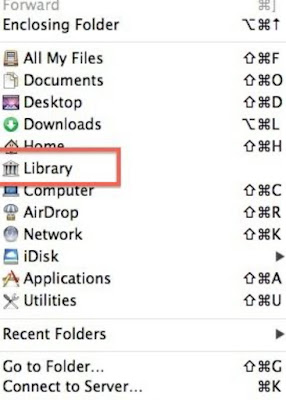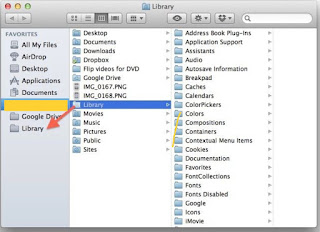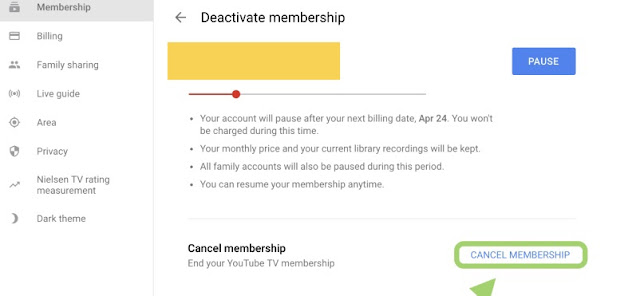L'acquisto di un iPhone falso può ridurre la credibilità della tua azienda. Può anche portare a problemi di sincronizzazione, connettività e funzionalità, che possono causare ritardi nel business o perdita di dati. Puoi garantire che il tuo iPhone sia originale acquistandolo direttamente dallo store Apple o da un gestore di telefonia cellulare partecipante. Se decidi di acquistare un iPhone da un'altra risorsa, come eBay o Craigslist, puoi procedere come segue per verificarne l'autenticità.
Convalida il numero di serie
Ogni iPhone ha un numero seriale che lo identifica. Cercando il numero di serie, è possibile verificare se si trova o meno nel database di Apple. Individua il numero di serie sull'iPhone toccando "Impostazioni", scegliendo "Generale" e selezionando "Informazioni". Scorri verso il basso fino a "Numero di serie" e tieni lo schermo aperto o annota il numero. Visita "https://selfsolve.apple.com/agreementWarrantyDynamic.do" e inserisci il numero di serie. Il sistema ti consente di sapere se il tuo iPhone è ancora nel periodo di garanzia. Se ricevi il messaggio "Siamo spiacenti, ma questo numero di serie non è valido. Controlla le tue informazioni e riprova", è probabile che l'iPhone sia falso.
Indizi esterni visibili
L'iPhone è identificabile dalle sue caratteristiche hardware distinte. Se esamini il tuo iPhone, dovresti vedere un pulsante "sleep / wake" nell'angolo in alto a destra, un pulsante "Home" centrato sotto lo schermo e un interruttore della suoneria e pulsanti del volume nella parte in alto a sinistra. Inoltre, il tuo iPhone dovrebbe avere un logo Apple stampato sul retro. Se uno di questi componenti manca o è presente in una posizione diversa, è probabile che il tuo iPhone sia falso.
Connessione al vettore
Gli iPhone, iPhone 3G e iPhone 3GS originali erano disponibili solo sulla rete AT&T. AT&T è una rete GSM e solo una di queste due reti nel paese - l'altra è T-Mobile. Se acquisti uno di questi modelli di iPhone precedenti ed è progettato per una rete CDMA, come Verizon o Sprint, non è un iPhone originale. Un iPhone 4 con uno slot per schede SIM situato sul lato destro è progettato per le reti GSM, mentre un iPhone 4 senza uno slot per schede SIM è progettato per una rete CDMA. L'iPhone 4S e i modelli successivi sono progettati per l'uso su entrambi i tipi di reti. Eventuali discrepanze tra hardware e connettività indicano che l'iPhone non è originale.
Connettività di rete
Tutti i modelli di iPhone dovrebbero essere in grado di connettersi a Wi-Fi, EDGE e Bluetooth. Tutti i modelli, ad eccezione dell'iPhone originale, possono anche connettersi alla rete dati 3G. I modelli di iPhone 6 e successivi supportano Near Field Communications (NFC) per Apple Pay. Se acquisti un iPhone privo dell'hardware per connettersi a una di queste reti, è probabilmente un falso o prodotto per l'uso in un altro paese. Puoi verificare che non si tratta semplicemente di un problema tecnico ripristinando il tuo iPhone e vedendo se la funzione funziona. Se dopo il ripristino non funziona, è probabile che sia un iPhone replica.
Sincronizzare il tuo iPhone
Se acquisti un iPhone che non è in grado di connettersi a iTunes o che non è riconosciuto da iTunes, potrebbe essere un falso. Prima di arrivare a questa conclusione, assicurati che il tuo software iTunes e iOS siano entrambi aggiornati. Se non riesci a sincronizzare le informazioni tra il tuo iPhone e il tuo computer, prova a ripristinare il tuo iPhone tramite iTunes. Un iPhone che non si connette a iTunes o all'app store dopo essere stato ripristinato è falso o danneggiato.
Applicazioni iOS di fabbrica
L'iPhone arriva con app native o costruite con il marchio Apple. A meno che un iPhone non sia jailbreak, queste app non possono essere rimosse. Alcuni esempi di applicazioni integrate includono "Contatti", "Bussola", "Impostazioni", "Calcolatrice", "Musica" e "Foto". Se manca una di queste applicazioni, il telefono è jailbreak o falso. È possibile ripristinare il firmware originale accedendo alla modalità DFU e reinstallando il sistema operativo. Se mancano ancora applicazioni native, probabilmente il tuo iPhone è falso.
Apple Store o fornitore di servizi autorizzato
Se il tuo iPhone ha superato molti di questi passaggi, ma sospetti ancora che sia un falso, portalo al tuo negozio Apple o al fornitore di servizi autorizzato Apple più vicino. Un tecnico del negozio può eseguire test diagnostici sul tuo iPhone per verificarne l'autenticità o la mancanza di autenticità.