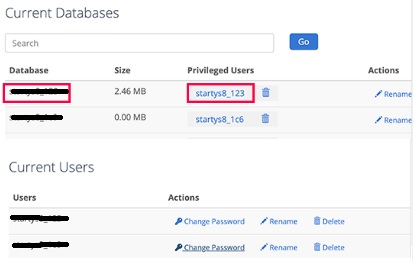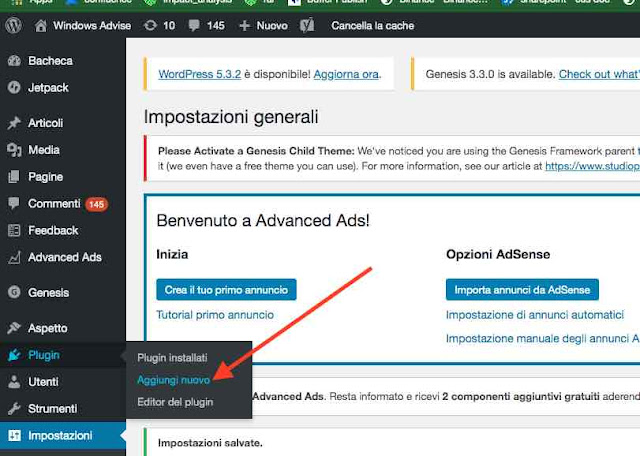Google
AdSense è uno dei modi più popolari per monetizzare il tuo sito web.
Ti consente di vendere automaticamente lo spazio pubblicitario del tuo sito Web agli inserzionisti e di essere pagato. AdSense è uno dei modi più semplici per iniziare a guadagnare online con il tuo sito web.
In questo articolo, ti mostreremo come aggiungere Google AdSense su WordPress insieme ad alcune best practice e suggerimenti per aumentare le tue entrate.
Che cos'è Google AdSense?
Google AdSense è una rete pubblicitaria gestita da Google che consente ai blogger e ai proprietari di siti Web di guadagnare denaro mostrando testo, immagini, video e altri annunci interattivi sui loro siti Web. Questi annunci sono targetizzati dal contenuto del sito e dal pubblico, quindi sono altamente pertinenti.
Google AdSense è privo di seccature perché non devi trattare con gli inserzionisti o preoccuparti di raccogliere denaro. Google amministra e mantiene relazioni con gli inserzionisti. Raccolgono il pagamento, prendono la loro commissione di gestione e ti inviano il resto del denaro.
AdSense offre annunci costo per clic (CPC), il che significa che guadagni denaro ogni volta che un utente fa clic sull'annuncio sul tuo sito web. L'importo ricevuto per clic varia in base a una varietà di fattori.
Introduzione a AdSense
La prima cosa che devi fare è registrarti per un account Google AdSense. Se disponi di un account Gmail, puoi utilizzare il tuo account esistente per registrarti.
Dopo aver inviato la domanda, dovrai attendere che il team di Google AdSense la riveda. Per alcuni editori potrebbero essere necessarie alcune ore o alcune settimane.
Una volta approvato, puoi accedere al tuo account AdSense e ottenere il codice degli annunci. Questo è il codice che devi inserire sul tuo sito web per visualizzare gli annunci.
Di recente, Google AdSense ha annunciato annunci auto, il che significa che si incolla solo un pezzo di codice e Google decide automaticamente quando, dove e quanti annunci visualizzare su ogni pagina.
Tuttavia, la maggior parte degli editori sta ancora utilizzando il metodo manuale per posizionare singolarmente gli annunci sul proprio sito Web.
Ti mostreremo entrambi i metodi. Ti consigliamo di iniziare innanzitutto con il posizionamento manuale dell'annuncio. Una volta che hai iniziato a guadagnare, puoi provare gli annunci automatici per confrontarli da solo.
1. Inserisci manualmente il codice degli annunci Google AdSense su WordPress
Inizierai facendo clic sul menu Annunci nella colonna di sinistra e poi passando alla scheda "Per unità pubblicitaria". Da qui devi fare clic su "Crea nuovo annuncio".
Ti verrà chiesto di scegliere un tipo di annuncio. Puoi selezionare tra "Annunci display", "Annunci in-feed" e "Annunci in-article".
Se non sei sicuro, inizia con gli annunci display.
Successivamente, devi fornire un nome per questa unità pubblicitaria e selezionare la dimensione e il tipo di annuncio.
Assegna un nome all'unità pubblicitaria e scegli il tipo di annuncio
Il nome dell'annuncio viene utilizzato solo per scopi interni, quindi è possibile denominarlo come "SideName Sidebar".
L'opzione successiva è scegliere la dimensione dell'annuncio. Mentre Google offre una vasta gamma di dimensioni di annunci, ci sono alcune dimensioni elencate sotto consigliate perché sono le più popolari tra gli inserzionisti.
Puoi anche scegliere se desideri che il tuo annuncio sia reattivo o fisso. Ti consigliamo di scegliere annunci reattivi perché funzionano bene su tutti i dispositivi e le dimensioni dello schermo.
Quindi, fai clic sul pulsante Crea per continuare.
AdSense ora genererà il codice degli annunci per te. Contiene l'ID unità pubblicitaria univoco e l'ID editore.
Copia il codice dell'annuncio
Se il tuo sito Web ha una versione di Google AMP, puoi anche copiare il codice per le tue pagine AMP.
Basta copiare il codice degli annunci e incollarlo in un semplice editor di testo come Blocco note o TextEdit. Ne avrai bisogno nel prossimo passaggio.
Aggiunta di Google AdSense su WordPress
Devi determinare dove vuoi mostrare l'annuncio sul tuo sito web. Gli annunci sono più comunemente visualizzati nella barra laterale. Puoi aggiungere Google Adsense nella barra laterale utilizzando i widget di WordPress.
Vai alla pagina Aspetto »Widget nell'area di amministrazione di WordPress. Successivamente, trascina e rilascia il widget "HTML personalizzato" nell'area del widget appropriata e incolla il tuo codice Google AdSense.
2. Aggiungi il codice AdSense Auto-Ads in WordPress
L'aggiunta di singoli annunci a diverse aree del tuo sito Web richiede molto tempo. La maggior parte dei principianti fatica a trovare le posizioni migliori per visualizzare annunci sui propri siti.
Per risolvere questo, Google ha introdotto annunci automatici. Ciò ti consente semplicemente di aggiungere uno snippet di codice al tuo sito e consentire a Google AdSense di individuare la posizione, la dimensione dell'annuncio e il tipo di pagamento più alti.
Lo svantaggio di questo metodo è che hai meno controllo sul posizionamento degli annunci sul tuo sito web.
Se desideri aggiungere la funzione di utilizzo degli annunci automatici, ecco come aggiungere Google AdSense al tuo sito web.
Prima accedi al tuo account Google AdSense e fai clic sulla scheda Annunci. Successivamente, è necessario fare clic sul pulsante Ottieni codice per generare il codice di annunci automatici.
AdSense ora genererà uno snippet di codice con il tuo ID editore e lo mostrerà sullo schermo. Ora puoi copiare e incollare questo codice in un editor di testo.
Aggiunta del codice degli annunci automatici di AdSense su WordPress
Il codice di annunci automatici utilizza lo snippet di codice singolo per generare annunci ovunque sul tuo sito Web WordPress. Ciò significa che è necessario aggiungere il codice a tutte le pagine in cui si desidera visualizzare l'annuncio.
Un modo per farlo è quello di aggiungere il codice nel file header.php del tuo tema WordPress. Tuttavia, lo svantaggio di questo metodo è che il codice degli annunci scompare se si aggiorna o si modifica il tema.
Il modo migliore per aggiungere qualsiasi codice a livello di sito al tuo sito Web è utilizzare un plug-in come Inserisci intestazioni e piè di pagina.
Innanzitutto, è necessario installare e attivare il plug-in Inserisci intestazioni e piè di pagina. Per maggiori dettagli, consulta la nostra guida passo passo su come installare un plugin WordPress.
Dopo l'attivazione, vai alla pagina Impostazioni »Inserisci intestazioni e piè di pagina. Da qui, devi incollare il tuo codice AdSense di Google nella sezione dell'intestazione.
Best practice e domande frequenti di AdSense
Nel corso degli anni, abbiamo risposto a diverse domande relative ad AdSense. Avendo utilizzato AdSense su molti dei nostri siti in passato, abbiamo imparato molto sull'ottimizzazione. Di seguito sono riportate alcune best practice di AdSense e domande frequenti.
Qual è la migliore dimensione dell'annuncio AdSense?
Sebbene il posizionamento degli annunci sia la chiave, abbiamo scoperto che le dimensioni migliori sono 336 × 280 e 300 × 250. Questi annunci tendono ad adattarsi alla maggior parte delle dimensioni dello schermo e hanno anche il miglior tasso di pagamento.
Qual è il miglior posizionamento AdSense?
Questo dipende interamente dal layout. L'obiettivo è ottenere più clic, quindi desideri posizionare i tuoi annunci in un punto più prominente. Abbiamo scoperto che gli annunci all'interno dei contenuti dei post nella parte superiore dello schermo tendono a ottenere il maggior numero di clic.
Diversi utenti ci hanno chiesto di aggiungere AdSense in un widget mobile perché sarà molto importante. Lo sconsigliamo vivamente perché non è consentito dai Termini di servizio di Google. Se si violano i loro TOS, è possibile essere banditi dal programma.
Posso fare clic sui miei annunci AdSense di Google?
Spesso i principianti sono tentati di fare clic sui propri annunci o chiedere ai loro familiari di fare clic sui loro annunci. Per favore, non farlo. L'algoritmo di Google è molto intelligente e sa quando fai clic sul tuo annuncio. Questo può farti bandire dal programma.
Che cos'è RPM della pagina in Google AdSense?
RPM sta per Entrate per Mille che significa entrate per 1000 impressioni. Ciò è determinato moltiplicando il numero totale di clic e il costo per clic e quindi dividendolo per il numero totale di visualizzazioni di pagina.
Posso usare il mio account Blogger o YouTube AdSense con WordPress?
Si, puoi. Se hai iniziato a utilizzare AdSense su una delle piattaforme ospitate da Google come Blogger o YouTube, puoi modificare il tipo di account AdSense e utilizzarlo con WordPress. Dovrai fornire a Google AdSense l'URL del sito che desideri monetizzare compilando un modulo di domanda.
Accedi al tuo account AdSense e quindi sotto "I miei annunci" fai clic sull'opzione "Altri prodotti". Successivamente, devi fare clic su "Aggiorna ora" e completare il modulo di domanda.
Che cos'è il CTR in Google AdSense?
Il CTR o le percentuali di clic differiscono notevolmente per i diversi tipi di siti Web. I clic sugli annunci dipendono da molti fattori come gli argomenti del tuo sito Web, il tipo di pubblico, il posizionamento degli annunci sul tuo sito e altro ancora. Il CTR ideale per Google AdSense è davvero difficile da definire perché non hai accesso alle percentuali di clic di altri siti web come il tuo.
Tuttavia, Google AdSense ha strumenti integrati che inizieranno a mostrarti messaggi se il tuo sito non sta ottenendo un buon CTR. Puoi seguire le guide di ottimizzazione mostrate nella dashboard di Google AdSense per migliorare le tue entrate pubblicitarie.
Quando e in che modo Google AdSense paga i publisher?
Ogni mese, Google AdSense calcola le entrate del mese precedente e le mostra nella pagina "Transazioni". Se le tue entrate corrispondono alla soglia richiesta, il pagamento viene elaborato e rilasciato entro il 21 di quel mese.
Sono disponibili più metodi di pagamento tra cui trasferimento elettronico diretto, bonifico bancario, assegno, Western Union e altro.
Perché Google AdSense ha respinto la mia domanda?
Google Adsense può rifiutare la tua domanda se il tuo sito Web non soddisfa le norme del programma AdSense o i loro termini e condizioni.
Quali sono i requisiti per ottenere l'approvazione dell'applicazione Google AdSense?
Ecco i requisiti minimi per ottenere l'approvazione della tua richiesta di account Google AdSense.
Il tuo sito web e tutto il suo contenuto devono essere conformi alle norme e ai termini e condizioni del programma AdSense.
Il tuo sito web dovrebbe avere almeno 6 mesi.
Il richiedente deve avere più di 18 anni.
Nota: anche se l'applicazione soddisfa tutti i requisiti, Google AdSense si riserva comunque il diritto di rifiutare l'applicazione.
Posso aggiungere Google AdSense nel mio blog WordPress.com?
WordPress.com non ti consente di aggiungere Google AdSense al tuo sito web se non esegui l'upgrade al piano aziendale. Per ulteriori informazioni su questo argomento, consulta la nostra guida sulla differenza tra WordPress.com e WordPress.org.
Qual è la differenza tra Google AdSense e Google AdWords?
Google AdWords ti consente di fare pubblicità su altri siti Web, inclusi quelli che partecipano al programma AdSense di Google.
Google AdSense ti consente di guadagnare dal tuo sito Web mostrando annunci sul tuo sito Web.
Speriamo che questo articolo ti abbia aiutato ad aggiungere Google AdSense nel tuo sito WordPress. Puoi anche consultare la nostra guida su come aumentare il traffico del tuo blog e i migliori servizi di email marketing per far crescere i tuoi abbonati.
Se ti è piaciuto questo articolo, ti preghiamo di iscriverti al nostro canale YouTube per i tutorial video di WordPress. Puoi trovarci anche su Twitter e Facebook.