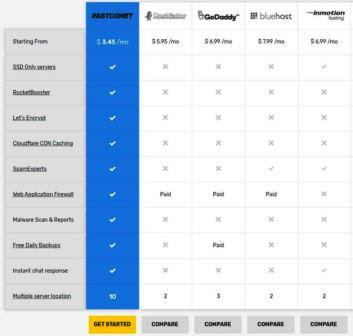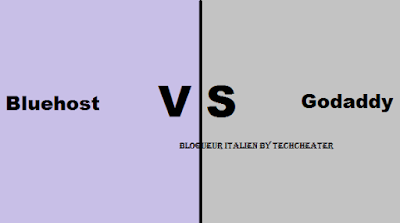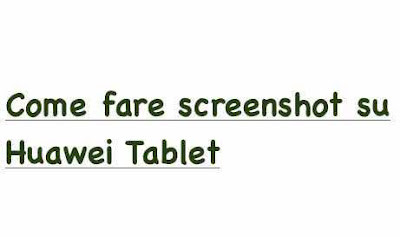Il nuovo iPhone SE da 400 € di Apple è un dispositivo piccolo ma potente che è perfetto per le persone che odiano i telefoni di grandi dimensioni e vogliono solo le basi.
Recensione iPhone SE 2020
Punti chiave
- L'iPhone SE da $ 400 di Apple è alimentato dallo stesso processore all'interno dell'iPhone 11 e 11 Pro, rendendolo un'opzione convincente per chi ha un budget che non vuole sacrificare le prestazioni.
- Ha in gran parte lo stesso design dell'iPhone 8 di Apple del 2017, il che significa che è l'unico iPhone dotato di un pulsante Home Touch ID e uno schermo più piccolo da 4,7 pollici.
- È un grande valore per i lealisti di Apple che vogliono solo un telefono che sia veloce e nuovo e non si preoccupi necessariamente di avere tutte le ultime funzionalità.
- Detto questo, ci sono molti concorrenti Android con prezzi simili che hanno di più da offrire quando si tratta di funzionalità della fotocamera, dimensioni dello schermo e qualità.
L'iPhone SE può sembrare molto familiare a chiunque abbia acquistato un iPhone nel 2016 o 2017, ma ci sono molte caratteristiche che lo rendono molto diverso da qualsiasi normale lancio di iPhone.
Per i principianti, a € 400 è significativamente più economico di qualsiasi altro iPhone attualmente venduto da Apple. Ha anche debuttato ad aprile, anche se Apple in genere rilascia nuovi iPhone in autunno. Inoltre, manca il design dello schermo edge-to-edge che è diventato un segno distintivo degli smartphone Apple negli ultimi anni - anche su modelli più economici, come l'iPhone XR da $ 600.
E, mentre Apple tiene tipicamente eventi di stampa appariscenti per introdurre nuovi prodotti, in particolare iPhone, ha lanciato l'iPhone SE in modo silenzioso online - una necessità dato che la pandemia COVID-19 sta rendendo impossibile assemblare grandi gruppi.
È perfetto per l'iPhone SE, che dopo tutto è progettato per essere uno smartphone "in edizione speciale" di Apple. A differenza della famiglia iPhone 11 dell'anno scorso e dell'imminente iPhone 12, l'iPhone SE non ha lo scopo di introdurre nuove funzionalità che catturano l'attenzione e progressi tecnologici. Piuttosto, è progettato per portare il messaggio che c'è un nuovo iPhone per tutti, anche per quelli che non possono permettersi di spendere $ 700 o più su un nuovo smartphone.
La più grande risorsa dell'iPhone SE è il suo processore Bionic A13, lo stesso potente chip che guida l'iPhone 11 e 11 Pro. Questo è avvolto in un design da 4,7 pollici che assomiglia e somiglia molto all'iPhone 8, il che significa sì, l'iPhone SE è il primo nuovo iPhone dotato di un pulsante home Touch ID dall'iPhone 8 del 2017.
Mentre l'iPhone SE ha sicuramente molto da offrire, il telefono si sta lanciando in un momento in cui c'è più concorrenza che mai nel mercato degli smartphone a prezzi accessibili. Alcuni di questi dispositivi sono ancora più ricchi di funzionalità rispetto all'iPhone SE, in particolare quando si tratta di fotocamera e display, anche se potrebbero non essere altrettanto potenti.
Ecco uno sguardo più da vicino a com'è stato usare l'iPhone SE dopo aver trascorso diversi giorni con il dispositivo.
Specifiche iPhone SE 2020
- Dimensioni e risoluzione del display: 4,7 pollici, 1,334 x 750
- Processore: A13 Bionic
- Fotocamera posteriore: 12 megapixel con apertura f / 1.8
- Fotocamera frontale: 7 megapixel con apertura f / 2.2
- Memoria: 64 GB, 128 GB o 256 GB
- Autenticazione biometrica: pulsante Home ID tocco
- Durabilità: resistenza all'acqua e alla polvere IP67 (1 metro fino a 30 minuti)
Design e visualizzazione
Rispetto all'iPhone XS di iPhone 11 e 2018, l'iPhone SE sembra vintage. È l'iPhone più compatto da anni e, dopo aver trascorso gli ultimi mesi con iPhone 11 e iPhone 11 Pro, è un gradito ritorno al passato.
In termini di dimensioni, peso e aspetto, l'iPhone SE è quasi identico all'iPhone 8. Le differenze più grandi sono nelle scelte di colore dell'iPhone SE e nel posizionamento del logo Apple sul retro del dispositivo.
È un'estetica che sicuramente apprezzeranno coloro che hanno bisogno di un aggiornamento che sono riluttanti a rinunciare al proprio iPhone 6S o iPhone 7. In un momento in cui gli smartphone sono diventati sempre più grandi e talvolta ingombranti, l'iPhone SE è piacevolmente semplice. È molto più facile da gestire con una mano e anche i possessori di iPhone legacy non dovranno preoccuparsi di imparare nuovi gesti di scorrimento per sostituire il pulsante Home.
Per quanto mi diverta a sbloccare il mio iPhone semplicemente guardandolo, ho davvero imparato ad avere di nuovo Touch ID. Essere in grado di appoggiare il dito sul pulsante Home dell'iPhone per sbloccarlo a volte mi è sembrato più comodo dell'uso di Face ID.
Ad esempio, Touch ID mi consente di sbloccare rapidamente il mio telefono per visualizzare ulteriori dettagli su una notifica senza riceverla, a differenza di Face ID. In un momento in cui molte persone come me indossano maschere protettive e rivestimenti sul viso prima di uscire di casa, essere in grado di accedere rapidamente al mio telefono senza riconoscimento facciale è stato molto utile.
La mia unica lamentela riguardo al design dell'iPhone SE è che sembra un po 'antiquato. Adoro la comodità di avere un iPhone più piccolo con Touch ID, ma le cornici spesse sopra e sotto il display di SE sembrano un po 'datate. Altri produttori di smartphone, come Samsung, hanno lanciato dispositivi con lo stesso prezzo dell'iPhone SE con schermi più grandi e senza bordi.
L'iPhone SE ha uno schermo da 4,7 pollici con una risoluzione di 1,344 x 750 e True Tone di Apple per regolare i colori in base all'illuminazione circostante proprio come l'iPhone 8. Come tutti gli altri iPhone attualmente venduti da Apple, tranne 11 Pro e 11 Pro Max, lo schermo dell'iPhone SE è costituito da un pannello LCD anziché da un display OLED. Gli schermi OLED offrono in genere un contrasto migliore e toni del nero più profondi, ma di solito si trovano su dispositivi più costosi.
Prestazione
L'iPhone SE di Apple potrebbe essere piccolo, ma offre molta potenza. Il telefono funziona con il processore Aic Bionic di Apple, lo stesso chip presente nell'iPhone 11 da $ 700, iPhone 11 Pro da $ 1,000 e iPhone 11 Pro da $ 1,100. Apple afferma che il chipset è progettato per l'analisi di video e foto in tempo reale e può eseguire 1 trilione di operazioni al secondo.
L'A13 Bionic è la parte più grande di ciò che rende l'iPhone SE così attraente. Significa che l'iPhone SE è in grado di gestire quasi tutto ciò che l'iPhone 11 e 11 Pro può fare, ad eccezione delle funzionalità e delle applicazioni che sfruttano le fotocamere multi-obiettivo su quegli iPhone più costosi. Questo è importante perché suggerisce che l'iPhone SE non si sentirà rapidamente obsoleto poiché funziona con il nuovo processore mobile di Apple.
Questo è ciò che offre all'iPhone SE un grande vantaggio rispetto ad alcuni rivali Android ben accolti. Il Pixel 3a da $ 400 di Google, ad esempio, ha guadagnato elogi per il fatto che ha portato una delle funzionalità più avvincenti del Pixel 3: la modalità notturna, che scatta foto chiare al buio, a un prezzo insolitamente basso. Ma funziona su un vecchio processore Qualcomm del 2018 progettato per smartphone meno costosi. Lo stesso si può dire per Motorola Moto Z4, che è attualmente disponibile per $ 400 e offre una gamma di funzionalità interessanti, come uno schermo senza bordi e una fotocamera da 48 megapixel. Anche quel telefono funziona su un vecchio processore Qualcomm costruito per telefoni relativamente economici.
L'iPhone SE ha sicuramente offerto prestazioni scattanti durante la mia esperienza con esso. È in grado di eseguire il rendering di un video clip 4K di un minuto in iMovie in circa 18 secondi, sorprendentemente battendo l'iPhone 8 di oltre 2 anni, che impiega circa 45 secondi. Ciò che mi sorprende, tuttavia, è che l'iPhone SE riesce a rendere questa clip ancora più veloce del $ 1.400 Samsung Galaxy S20 Ultra quando esporta una clip 4K della stessa lunghezza. Il telefono Samsung, al confronto, impiega circa 31 secondi.
Un'altra area in cui ho notato le prestazioni più potenti dell'iPhone SE è stata quando ho eseguito alcune app di realtà aumentata. Anche se non noto molta differenza tra iPhone SE e iPhone 8 con alcune app, come l'app di storytelling AR Wonderscope o l'app di educazione scientifica Atlas, l'iPhone SE è molto più veloce mentre funziona come un metro a nastro digitale. L'iPhone SE è in grado di rilevare nuove superfici e adattarsi all'istante quando si utilizza l'app Measure di Apple, mentre l'iPhone 8 a volte fatica a regolarsi immediatamente mentre eseguo una panoramica della fotocamera del telefono in giro per il mio appartamento.
L'iPhone SE sembra anche più potente sulla carta. Ha ottenuto punteggi più alti sul benchmark Geekbench 5 rispetto a iPhone 8 e Google Pixel 4. Geekbench esegue una serie di test che affermano di misurare le prestazioni single-core e multi-core di un processore per valutare come resistono nel mondo reale, ogni giorno attività come il controllo della posta elettronica e lo streaming di musica.
Dopo aver eseguito più volte il test della CPU dell'app, l'iPhone SE ha ottenuto un punteggio compreso tra 1.326 e 1.332 nel test di Geekbench su un singolo core di elaborazione e tra 3.102 e 3.331 su un test che valuta il rendimento di più core di elaborazione. L'iPhone 8, al confronto, ha segnato tra 921 e 931 nel test single core e tra 2.248 e 2.328 nel test multi-core, mentre Pixel 4 ha segnato 730 nel test single core e 2.445 nella versione multi-core.
OnePlus 8 Pro e Galaxy S20 Ultra hanno funzionato all'incirca nello stesso modo e in alcuni casi migliori dell'iPhone SE quando si è trattato del test multi-core. L'S20 Ultra, ad esempio, ha segnato tra 886 e 907 nel test single core e tra 3.301 e 3.282 nel test multi-core, mentre OnePlus 8 Pro ha segnato 894 nel test single core e 3.322 nel test multi-core.
Ma l'iPhone SE ha ottenuto il punteggio più alto di tutti i dispositivi nel test single core di Geekbench.
Il sistema di fotocamere dell'iPhone SE è simile a quello dell'iPhone XR; ha una singola fotocamera da 12 megapixel e una fotocamera selfie da 7 megapixel. La più grande differenza tra la fotocamera dell'iPhone SE e l'iPhone XR è che la prima include più effetti di illuminazione per la modalità Ritratto (sei contro i tre effetti della XR) e una versione più recente della tecnologia Apple ad alta gamma dinamica.
L'iPhone 8 ha anche una singola fotocamera da 12 megapixel e una fotocamera frontale da 7 megapixel, ma manca la modalità Ritratto e Smart HDR di Apple, una tecnologia che dovrebbe essere migliore per catturare dettagli, luci e ombre.
L'iPhone SE scatta foto nitide e colorate che in alcuni casi sembravano superiori a quelle scattate con l'iPhone 8 e in altri sembravano uguali. La fotocamera top di gamma Apple sull'iPhone 11 Pro, che presenta una configurazione a 12 megapixel a tripla lente, a volte sembra catturare immagini con contrasto, colore e dettagli migliori rispetto all'iPhone SE. Ma, in altri casi, come quando si fotografano fiori colorati, tutti e tre i telefoni catturano immagini simili.
Dai un'occhiata alle immagini seguenti, che sono state scattate su iPhone SE, iPhone 8 e iPhone 11 Pro. Noterai che le foto scattate con SE e 8 sono abbastanzasimile, mentre l'iPhone 11 Pro offre un po 'più di dettagli, contrasto e colori leggermente più audaci.
Durata della batteria
Probabilmente puoi aspettarti di ottenere circa un giorno di durata della batteria dall'iPhone SE, a seconda di come usi il tuo dispositivo.
Durante la maggior parte dei giorni di lavoro - che comporta il controllo frequente delle notifiche, lo schermo acceso per lunghi periodi di tempo, le telefonate e la registrazione dell'audio sul mio telefono - l'iPhone SE dura dal primo mattino fino al tardo pomeriggio o prima sera prima di per collegarlo. Ma, nel fine settimana, quando uso principalmente il mio telefono per controllare occasionalmente la posta elettronica e i social media, sono in grado di passare un'intera giornata senza doverlo addebitare.
Comparativamente, la maggior parte degli smartphone di punta che ho testato, come l'iPhone 11 Pro, in genere dura più di un giorno con una singola carica. Come sempre, vale la pena notare che le app utilizzate e le impostazioni implementate sul telefono possono influire sulla durata della batteria, quindi i risultati possono variare.
La linea di fondo
Mentre l'iPhone SE ha la stessa potente elaborazione delle immagini dell'ultimo iPhone 11, perché non ha gli stessi sensori non produce risultati altrettanto buoni. In particolare, non è così buono in condizioni di scarsa luminosità. Le modalità Night Mode e Deep Fusion di iPhone 11 sono totalmente assenti.
L'iPhone SE da $ 400 è la scelta ideale per i devoti Apple che cercano uno smartphone affidabile che non rompa la banca. Poiché funziona con il chip Aic Bionic di Apple, non dovrai preoccuparti di sacrificare le prestazioni o di acquistare uno smartphone che si sentirà presto obsoleto rispetto agli ultimi modelli di punta.
Coloro che preferiscono i telefoni più piccoli, non vogliono spendere molti soldi e non sono entusiasti di rinunciare al vecchio pulsante Home Touch ID di iPhone probabilmente ameranno il SE.
Detto questo, il mercato degli smartphone budget è diventato sempre più competitivo nell'ultimo anno. Coloro che non sono parziali di Apple hanno a disposizione molte interessanti alternative Android, alcune delle quali offrono più funzioni della fotocamera e moderni design dello schermo edge-to-edge anche se girano su chip che potrebbero non essere potenti o nuovi come il A13 Bionic. Pixel 3a di Google e Galaxy A51 di Samsung sono due di questi esempi.
L'iPhone SE non ha molti extra che ho imparato ad apprezzare sui nuovi iPhone di Apple, come la fotocamera ultra grandangolare dell'11 e 11 Pro o uno schermo senza bordi. Ma, a $ 400, ha quasi tutto ciò che vorresti da uno smartphone di qualità: una solida fotocamera con modalità Ritratto, durata della batteria decente e design compatto e accattivante.
Pro: potente processore Aic Bionic, dimensioni compatte, solo iPhone con pulsante home e sensore di impronte digitali, fotocamera efficace per il prezzo
Contro: il design sembra un po 'vecchio, privo di alcune funzionalità della fotocamera rispetto ai telefoni Android con prezzi simili