Mentre si utilizza l'app Note per iPhone e iPad per non pensarci due volte, le opzioni di formattazione per l'app aiutano a renderla un'app di modifica del testo più versatile. Puoi in grassetto, in corsivo e sottolineare il tuo testo, certo, ma puoi anche creare elenchi di elementi, liste di controllo e persino aggiungere tabelle alle tue note.
Come creare titoli e titoli in Note
Puoi facilmente aggiungere titoli e titoli alle tue note per dare loro uno stile più formale e rendere tutto più facile da organizzare.- Avvia le note sul tuo iPhone o iPad.
- Tocca il pulsante Nuova nota nell'angolo in basso a destra.
- Apri Note, tocca nuova nota, tocca Aa
- Tocca Titolo per il prossimo testo digitato verrà formattato come titolo.
- Tocca Titolo per il prossimo testo digitato verrà formattato come titolo.
- Tocca due volte o tocca e tieni premuto sul testo esistente per selezionare qualcosa che desideri riformattare come titolo, quindi segui i passaggi 3-5 per riformattarlo
Se usi un titolo o un'intestazione in una nota, premendo il tasto Invio sulla tastiera del tuo iPhone o iPad, dopo quel punto formatterai automaticamente il nuovo testo come testo "corpo", quindi se vuoi passare, ad esempio, da un titolo a un titolo, ricorda che dovrai scegliere il formato Titolo dal menu di formattazione.
Come avviare automaticamente nuove note con un titolo o un'intestazione
Naturalmente, puoi iniziare automaticamente ogni nuova nota con un titolo o un'intestazione, se lo desideri.
- Apri Impostazioni sul tuo iPhone o iPad.
- Tocca Note.
- Tocca Nuove note Inizia con.
- Scegli tra Titolo, Titolo o Corpo.
Come formattare gli elenchi nelle note
In Notes, puoi scegliere tra tre diversi tipi di elenchi per mantenere tutto in ordine.
- Avvia le note sul tuo iPhone o iPad.
- Tocca il pulsante Nuova nota nell'angolo in basso a destra.
- Tocca l'icona Aa, che apre il menu di formattazione del testo, se stai iniziando da un nuovo elenco.
- Tocca il formato dell'elenco che desideri utilizzare. Scegli tra tratteggiato, numerato o puntato.
- Scrivi il tuo elenco.
Come grassetto, corsivo e sottolineato in Note
Metti l'accento sul testo delle tue note in grassetto corsivo o sottolineandolo.
- Tocca lo spazio vuoto o seleziona il testo che desideri modificare toccando due volte o toccando e tenendo premuto.
- Tocca l'icona B I U nel pop-up.
- Tocca Grassetto, Corsivo o Sottolineato per formattare il testo nel modo desiderato.
Come creare un elenco di controllo in Note
Crea un elenco rapido di acquisti o cose da fare con il formato elenco di controllo.
- Avvia le note sul tuo iPhone o iPad.
- Tocca il pulsante Nuova nota nell'angolo in basso a destra.
- Tocca l'icona dell'elenco di controllo per creare una voce dell'elenco di controllo.
- Tocca torna una volta per creare un'altra voce.
- Tocca due volte return al termine della creazione dell'elenco di controllo per iniziare a utilizzare il corpo del testo standard.
- Tocca il punto elenco elenco di controllo per disattivarlo. Toccalo di nuovo per deselezionare l'elemento.
Come aggiungere una tabella a una nota
Novità, ora puoi aggiungere tabelle alle tue note per disporre più facilmente i dati.
- Avvia le note sul tuo iPhone o iPad.
- Tocca il pulsante Nuova nota nell'angolo in basso a destra o inserisci una nota esistente.
- Tocca il pulsante della tabella nella barra di formattazione.
- Tocca i pulsanti Altro sulla parte superiore o laterale di una delle celle più a sinistra (i pulsanti sembrano tre punti). Il pulsante Altro superiore controlla le colonne, mentre il pulsante Altro laterale controlla le righe.
- Scegli Aggiungi colonna o Elimina colonna dal pulsante Altro in alto per aggiungere o eliminare una colonna.
- Scegli Aggiungi riga o Elimina riga dal pulsante Altro per aggiungere o eliminare una riga.
- Inserisci i tuoi dati nella tabella.
Domande
Se hai altre domande sulla formattazione delle note, faccelo sapere nei commenti.








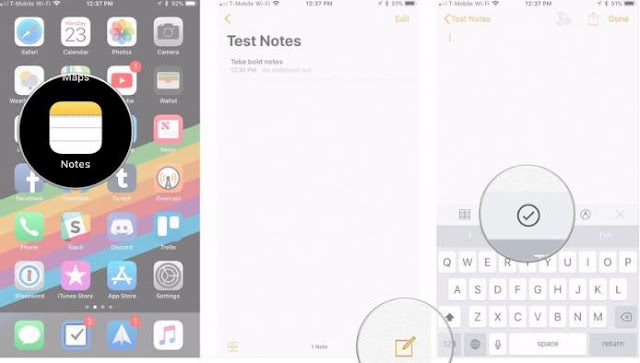





Nessun commento:
Posta un commento