Durante questa pandemia, tutta la nostra comunicazione è tornata a Slack e Zoom. Ora, partecipare alle videochiamate Zoom da casa è semplice. Tuttavia, il rumore di fondo dentro e intorno alla casa è davvero fastidioso. Quindi, per sbarazzartene ecco uno strumento basato sull'intelligenza artificiale che puoi utilizzare per ottenere migliori chiamate vocali e videochiamate Zoom.
Tutto quello che devi fare è installare l'app (Windows, macOS e persino un'estensione di Chrome), accedere o creare un nuovo account. Quindi, vai all'app di videochiamata con cui vuoi usare Krisp. Nel nostro caso, è l'app Zoom. Successivamente, cambia l'origine del microfono e dell'altoparlante in Krisp piuttosto che nell'altoparlante e nel microfono predefiniti del computer.
Krisp lavora su un modello freemium.
Pubblica questo, fai clic sull'estensione quando sei in una videochiamata e avresti un interruttore chiamato "Mute Noise". Non appena lo accendi, l'estensione inizia a filtrare il rumore proveniente dal tuo microfono. Krisp lavora sull'intelligenza artificiale, quindi ci vuole un po 'per afferrare la tua voce tra altri rumori ambientali e voci umane. Quindi, assicurati di dargli altri 10-20 secondi e un paio di linee di campionamento per adattarti al rumore ambientale e alla tua voce.
Come rimuovere il rumore di fondo per ottenere chiamate con zoom migliori
Krisp è un'app basata su AI che rimuove i rumori di sottofondo statici e altri suoni dinamici dalle tue chiamate. Funziona sia con il microfono che con l'altoparlante. Fondamentalmente, Krisp crea un microfono virtuale che si trova proprio tra il microfono del tuo computer e l'app Zoom. Quindi, sopprime il rumore proveniente dal segnale del microfono e lo passa su Zoom. Allo stesso modo, crea anche un altoparlante virtuale, che si trova tra l'altoparlante fisico e altre applicazioni. Questo eliminerà il rumore proveniente dagli altri partecipanti alla chiamata.Tutto quello che devi fare è installare l'app (Windows, macOS e persino un'estensione di Chrome), accedere o creare un nuovo account. Quindi, vai all'app di videochiamata con cui vuoi usare Krisp. Nel nostro caso, è l'app Zoom. Successivamente, cambia l'origine del microfono e dell'altoparlante in Krisp piuttosto che nell'altoparlante e nel microfono predefiniti del computer.
Krisp lavora su un modello freemium.
- Piano gratuito: 120 minuti / settimana (prova gratuita di 14 giorni)
- Piano a pagamento: tempo illimitato ($ 3,33 / mese)
Impostare
Krisp ha app dedicate per Windows, macOS e persino un'estensione di Chrome. Supporta oltre 600 app di videoconferenza come Slack, Hangouts, Messenger, Join.me, WhatsApp, ecc.Windows / Mac
Dimostrerò la configurazione su Windows ma è simile anche su Mac. Prima di tutto, scarica e installa l'applicazione Krisp. Una volta installata l'applicazione, la vedresti in basso a destra sulla barra delle taskbar (applicazioni).
Quindi, accedi all'app Krisp o crea un nuovo account. Una volta fatto, lascialo.
Quindi, apri l'applicazione Zoom.
Nella pagina Impostazioni, vai alla scheda Audio. Qui, cambia l'uscita dell'altoparlante in Krisp Altoparlante e l'ingresso del microfono nel microfono Krisp. Nel caso in cui si desideri disabilitare Krisp, è possibile uscire dall'app dalla barra delle applicazioni o ripristinare di default l'uscita dell'altoparlante e l'ingresso del microfono.
Estensione di Chrome
Nel caso in cui tu sia su Linux o usi l'app Web Zoom, devi usare l'estensione Krisp Chrome. La configurazione dell'estensione Chrome è piuttosto semplice e tutto ciò che devi fare è scaricare, installare e iscriverti sull'estensione Krisp per Chrome.Pubblica questo, fai clic sull'estensione quando sei in una videochiamata e avresti un interruttore chiamato "Mute Noise". Non appena lo accendi, l'estensione inizia a filtrare il rumore proveniente dal tuo microfono. Krisp lavora sull'intelligenza artificiale, quindi ci vuole un po 'per afferrare la tua voce tra altri rumori ambientali e voci umane. Quindi, assicurati di dargli altri 10-20 secondi e un paio di linee di campionamento per adattarti al rumore ambientale e alla tua voce.



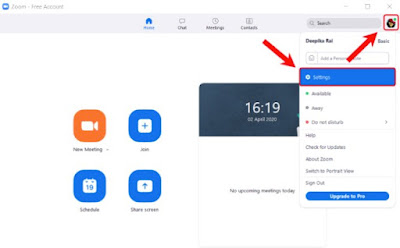




Nessun commento:
Posta un commento